개발자에게 tool의 기능을 제대로 사용하는 것은
개발 속도에 엄청난 영향을 줍니다.
특별히 규칙적인 영역 선택과 같은
소스 수정 기능들은 너무도 유용한 기능 중에 하나입니다.
파워풀한 PhpStome과 같은 편집에 유용한 툴이 없을까? 고민 중에,
얼마 전, Visual Studio Code를 설치해 보았습니다.
초기에 나왔을 때,
설치해 봤지만 생각보다 유용함을 느끼지 못해서 쓰지 않았는데,
최신 릴리스한 버전을 사용해 보니.
많은 유용한 점들을 느껴서 사용하게 되었답니다.

개발을 하면서, 가장 많이 사용하는 Editing 기능 중에 하나는
멀티 라인 셀렉트 (멀티커서) 기능인 것 같습니다.
(1) 멀티 라인 선택 multi-cursor
Ctrl+Alt+⬆︎/⬇︎
여러 줄에 문장에 동시에 수정을 하면서,
개발의 시간을 많이 절감할 수 있습니다.
VS Code에서는
"Ctrl+Alt+⬆︎(상단방향키)"
또는 "Ctrl+Alt+⬇︎(하단방향키)"을 통해서
멀티 선택 및 편집이 가능합니다.
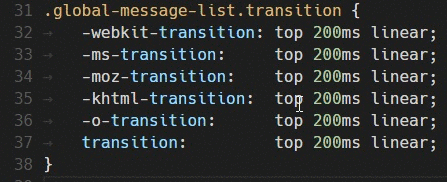
VS Code supports multiple cursors for fast simultaneous edits.
You can add secondary cursors (rendered thinner) with Alt+Click.
Each cursor operates independently based on the context it sits in.
A common way to add more cursors is with Ctrl+Alt+Down or Ctrl+Alt+Up that insert cursors below or above.
추가로, 특정 단어(word)를 선택 후,
"Ctrl+D"을 반복해서 누르면,
해당 단어들을 찾아서 선택해 줍니다.
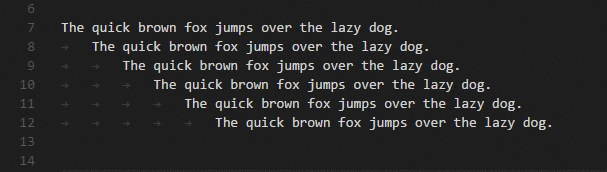
해당 커서를 선택한 모든 단어(word)를 한 번에 선택하려면,
"Ctrl+Shift+L"인데요.
이 경우는 단축키를 외우지 말고,
그냥 Replace 기능을 사용하는 편이 낮습니다.
(2) 커서가 위치한 소스 이동하기 one line source moving
Alt+⬆︎/⬇︎
소스의 한 라인을 위치를 변경하고 싶을 때가 종종 생기는데요.
VS Code에서는
"Alt+⬆︎/⬇︎(상/하단 방향키)"을 통해서
한 라인을 이동 가능합니다.
멀티 라인 소스 이동은,
이동하고 싶은 소스의 전체 영역을 선택 후에
"Alt+⬆︎/⬇︎(상/하단 방향키)"을 통해서
멀티 라인도 이동이 가능합니다.
(참고로, 아래 동영상에 자세히 나옵니다.)
(3) 선택 라인 소스 복사하기 multi lines copy
Alt+Shift+⬆︎/⬇︎
멀티 라인 소스 복사하는 기능은 유용한 기능 중의 하나입니다.
VS Code에서는
멀티 라인 소스를 선택 후,
"Alt+Shift+⬆︎/⬇︎(상/하단 방향키)"을 통해서
여러 라인을 복사 가능합니다.
Visual Studio Code 단축키:
참조: VS Code - Basic Editing https://code.visualstudio.com/docs/editor/codebasics
'무료Tools도구들' 카테고리의 다른 글
| VS Code에서 JetBrains처럼 폴더 구조 보기 설정하는 방법 (0) | 2025.09.13 |
|---|---|
| VS Code로 문자열 대소문자 변환하는 3가지 방법 (소문자↔대문자, 첫 글자 대문자) (0) | 2025.04.19 |
| CSV 파일 편집 및 합치기 무료 프로그램 - CSVed 사용법 (0) | 2025.03.27 |
| [SourceTree] SourceTee가 갑자기 실행이 안 될 때, 다시 설치해도 안 되는 경우 (0) | 2023.06.22 |
| [Free] WinMerge 파일 내용 비교 프로그램 (소스 비교) (0) | 2022.05.21 |
| [Free] PicPick 새로운 버전 - 화면 캡쳐, 편집, 이미지 크기(줄자)등 통합 무료SW (0) | 2022.05.14 |
| JetBrains제품군 실행이 안될때 Error launching (PHPSTORM, DATAGRIP = 32bit Java 로된 제품) (0) | 2022.04.15 |
| 파일선택후 마우스 우클릭 팝업에 editplus 실행시 Error code: 400a 오류 발생시 (0) | 2022.04.15 |
(로그인하지 않으셔도 가능)