MsMpEng.exe는 MS의 Windows Defender 프로그램의 core 프로세서로,
악성코드 및 바이러스 보호 프로그램입니다.
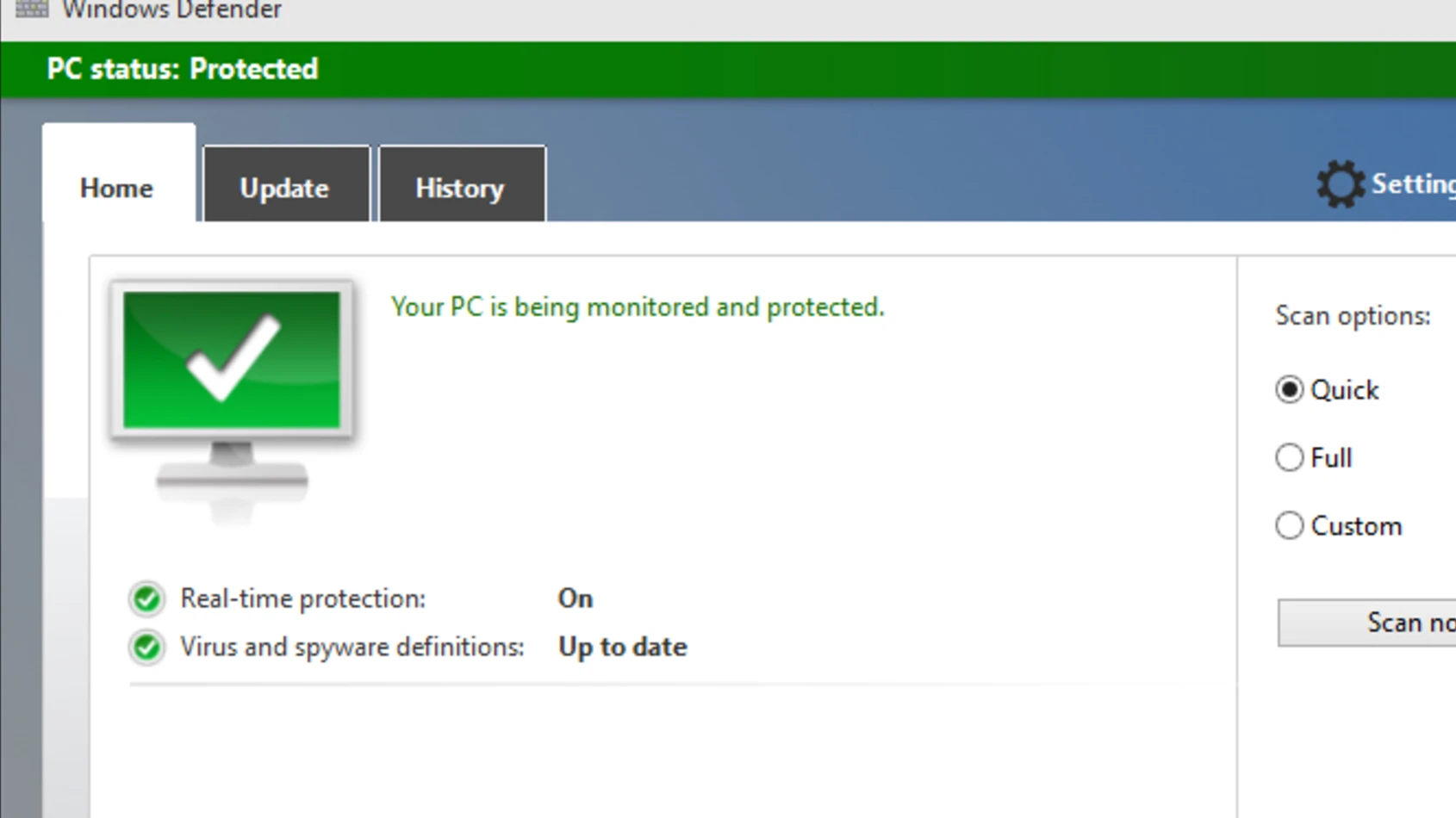
컴퓨터 사양이 낮은 경우,
Antimalware Service Executable(Windows Defender)이라는 프로세스가
시스템 점유율을 많이 잡아먹어서,
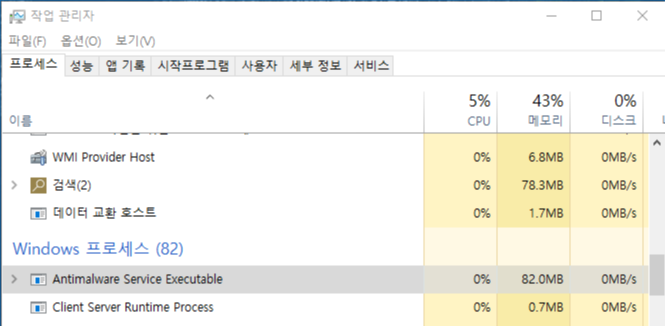
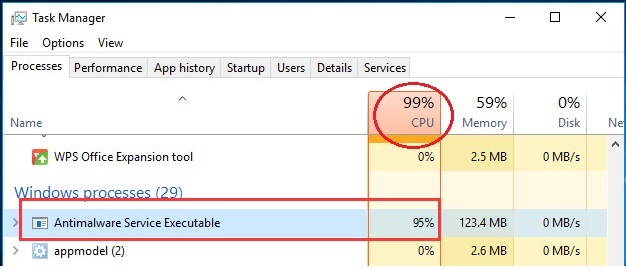
컴퓨터가 느려지는 현상이 발생할 때가 있습니다.
Windows Defender의 프로세스는 MsMpEng.exe가 보입니다.
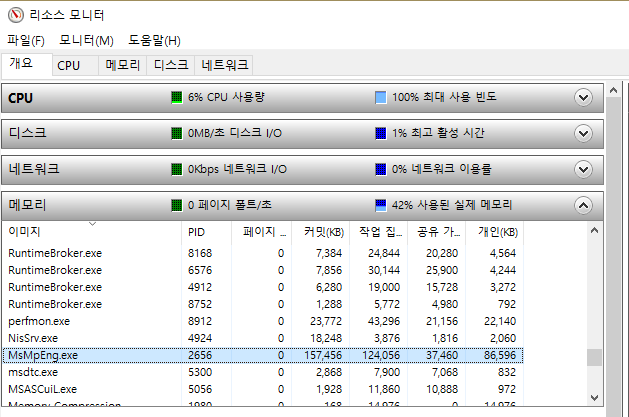
해결 방법은 4가지 (추천:1+4번 동시 사용) => 5번 추천
1) Windows Defender의 설정에서 제외 파일에 해당 항목(파일/폴더)을 추가하는 방법
- MsMpENg.exe의 시스템 점유율을 낮출 뿐 프로세스는 그대로 있습니다.
2) Windows Defender를 사용하지 않는 방법 (비활성화)
- MsMpEng.exe프로세스가 종료됩니다.
(06/16/2021) 윈도우 10 보안 업데이트로 "방법2) MsMpEng.exe종료"가 적용되지 않습니다.
윈도우 8.1에서는 적용이 됩니다.
3) cmd로 Window Defender 비활성화 하기
- cmd을 이용해서, 관리자 권한으로 Register정보를 수정
(06/16/2021) 윈도우 10 보안 업데이트로 "방법3) cmd로 register수정으로 비활성"이 적용되지 않습니다.
윈도우 8.1에서는 적용이 됩니다.
4) 로컬 그룹 정책 편집기에서 Window Defender 비활성화 하기 (윈도우 8.1 이하는 적용 가능)
- gpedit.msc에서 Windows Defender 사용 안 함으로 수정
(01/13/2022) 윈도우 10 보안 업데이트로 해당 'Turn off Microsoft Defender Antivirus":Enabled를 선택하고, 로컬 그룹 정책 편집기(Local Group Policy Editor)를 닫으면 다시금 Not Configured로 원복이 된다. (아직 원인 미확인됨)
[ 02/29/2022 현재로써 최선의 방법 ]
=> CPU 점유율을 낮출 수 있는 방법은 Malwarebytes와 같은 3rd파트 멀웨어 프로그램을 설치하는 방법이다.
5) 3rd 파트 멀웨어 프로그램 설치로, Window Defender 비활성화 하기
윈도우 10 환경의 경우 "방법 4)" 까지도, 윈도우 보안 업데이트 이후에 Windows Defender 비활성화가 불가능해졌습니다.
Windows Defender의 CPU 사용의 높을 경우, Windows Defender를 끄는 방법은
3rd 파트 멀웨어 프로그램을 설치하면 Windows Defender프로그램이, 윈도우 OS에서 종료시켜줍니다.
3rd 파트 멀웨어 프로그램인 Malwarebytes를 사용하면, Window Defender실행을 자동으로 꺼주는 방법밖에 없네요.
방법 1 ) Defender의 설정 (제외 파일 추가)
시스템 점유율을 낮출 수 있는, 성공 확률은 낮지만,
보안상 가장 안정적인 방법이기에, 처음으로 소개드립니다.
"제외"항목에 "제외 추가 또는 제거"를 눌러서,
폴더들을 제외에 추가해 줍니다.
제외 항목으로 MsMpEng.exe가 들어 있는 파일과
Windows Defender 폴더를 추가해 줍니다.
방법 2 ) Defender 비활성화
(06/16/2021) 윈도우 10 보안 업데이트로 "방법2) MsMpEng.exe종료"가 적용되지 않습니다.
윈도우 8.1에서는 적용이 됩니다.
Windows Defender를 종료를 해도, 리부팅하게 되면 다시 실행 되게 됩니다.
리부팅이 되어도 실행을 막기 위한 방법입니다.
윈도우키 + R를 눌러서, 실행창을 띄워서 열기에 regedit를 실행해 줍니다.
레지스트리 목록에서
HKEY_LOCAL_MACHINE > SOFTWARE > Policies > Microsoft > Windows Defender
경로로 이동해서 레지스트리 값을 등록합니다.
DWORD생성 (32-Bit) > DisableAntiSpyware / 값: 1로 입력합니다.
DWORD to 0 (0: Enabled, 1: Disabled).
등록을 하게 되면, 리부팅이 되어도 Windows Defender가 실행되지 않습니다.
(참고: (06/16/2021) 윈도우 10 보안 업데이트로 등록된 Registry "DisableAntiSpayware"값이 리부팅 시 자동 삭제됩니다.)
윈도우 8.1에서는 Regedit를 추가하면, 서비스가 실행되지 않습니다.

참고로, 윈도우 8.1에서도 시작 유형를 변경할 수 없게 비활성화 되어 있습니다.
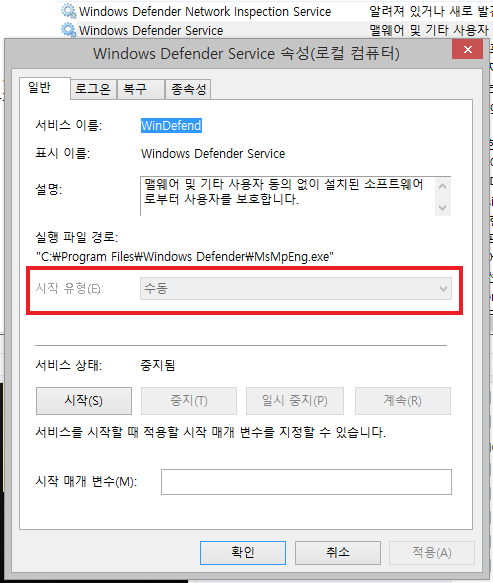
방법 3) cmd로 Window Defender 비활성화 하기
(06/16/2021) 윈도우 10 보안 업데이트로 "방법3) cmd로 register수정으로 비활성"이 적용되지 않습니다.
윈도우 8.1에서는 적용이 됩니다.
방법 2와 동일한 내용이지만, regedit 쉽게 하시기 위한 방법입니다.
= 윈도우 Defender 실행/ 종료를 cmd 파일로 쉽게 변경 (레지스트리 수정 cmd)
| Windows Defender 실행/종료 cmd |
(출처: http://blackjuce.tistory.com/25)
04/08/2020 추가 : cmd 프로그램 소스 설명
위의 cmd에 대한 Source 추가 설명을 드립니다.
(바이러스나 악성코드가 아님을 cmd 소스 코드를 설명으로 오해를 풀어 드립니다.)
[ 관리자 기능 요청 ]
Register Key를 컨트롤하기 위해서는 "관리자 권한"을 받아야 합니다.
만약, 이 부분이 싫으시면, 소스 2~21라인을 주석(REM) 처리하시고, cmd를 "관리자 모드"로 실행하면 됩니다.
(참고로 % temp% 폴더는 AppData\Local\Temp 폴더를 의미합니다.)
:UACPrompt
echo Set UAC = CreateObject^("Shell.Application"^) > "%temp%\getadmin.vbs"
set params = %*:"=""
echo UAC.ShellExecute "cmd.exe", "/c %~s0 %params%", "", "runas", 1 >> "%temp%\getadmin.vbs"
(참고: 명령 프롬프트(cmd)로 관리자 권한으로 실행 요청하기)
Windows Defender 비활성화는 "비할성화(DisableAntiSpyware)" Register Key를 추가하는 것입니다.
reg add "HKEY_LOCAL_MACHINE\SOFTWARE\Policies\Microsoft\Windows Defender" /v DisableAntiSpyware /t REG_DWORD /d 1 /f
Windows Defender 활성화는 등록되었던 "비할성화(DisableAntiSpyware)" Register Key를 지우는 것입니다.
reg delete "HKEY_LOCAL_MACHINE\SOFTWARE\Policies\Microsoft\Windows Defender" /va /f
cmd 파일에 대한 마지막 설명.
위의 cmd 파일이 바이러스로 오해하시는 분이 있으신데, 오해 없시길 바랍니다.
그래도, 해당 cmd 방식이 별로 이신 분은 아래의 "윈도우10 윈도우 디펜더 끄기/켜기"를 참조하시면 좋을 것 같습니다.
참고: "윈도우10 윈도우 디펜더 끄기/켜기"
방법 4 ) 로컬 그룹 정책 편집기에서 Window Defender 비활성화 하기
윈도우키 + R를 통한 실행으로 gpedit.msc를 실행합니다.
(Window 10 Home버전에 gpedit.msc가 없습니다.)

여기서 "컴퓨터 구성 > 관리 템플릿 > Windows 구성 요소 > Windows Defender 바이러스 백신"에서
(영문 OS는 "Computer Configuration > Administrative Templates > Windows Components > Microsoft Defender Antivirus")

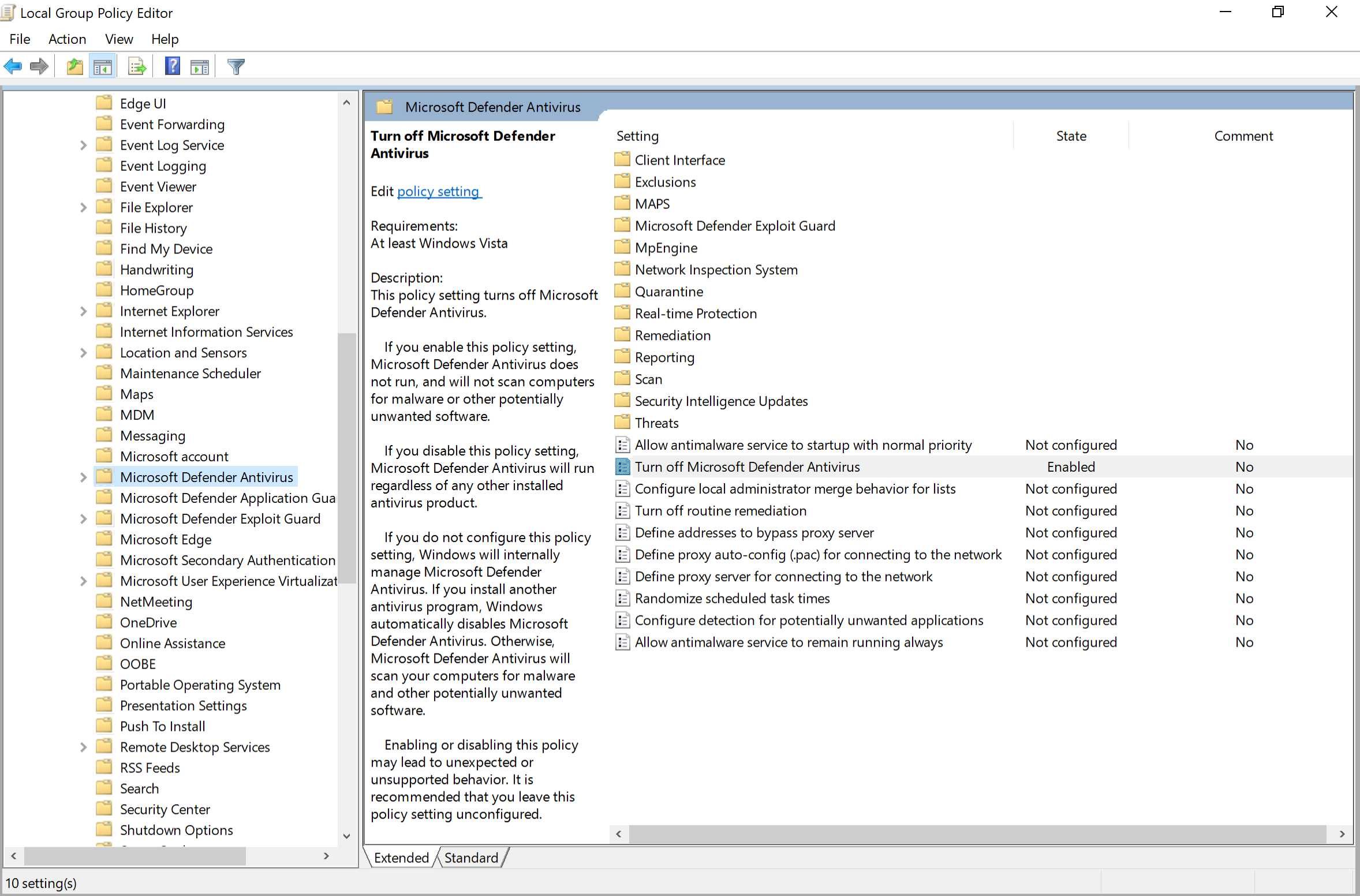
"Window Defender 바이러스 백신 사용 안함"를 눌러서 "사용"으로 변경해 주시면 됩니다.
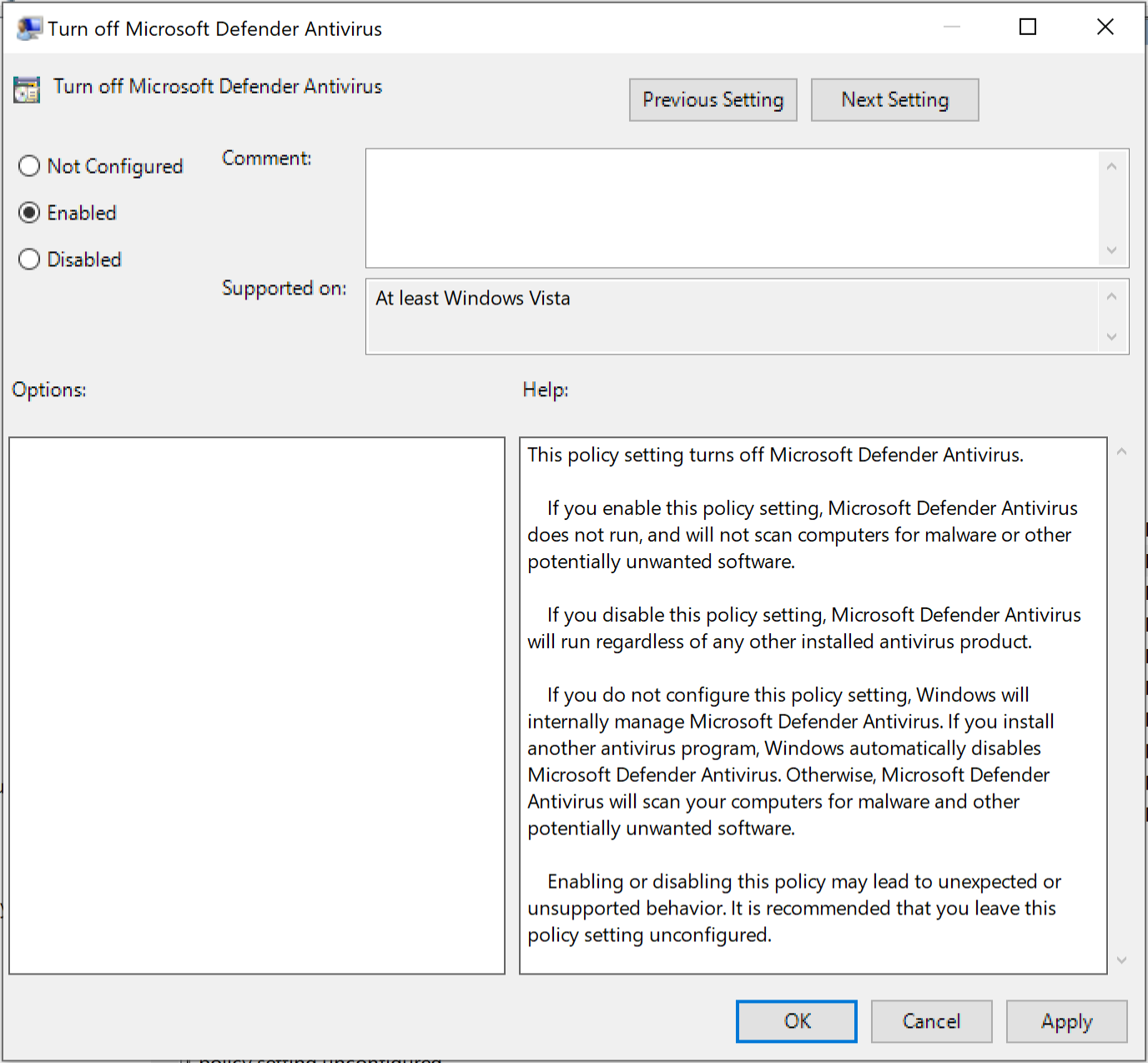
윈도우 8.1 에서는
로컬 컴퓨터 정책
> "컴퓨터 구성 > 관리 템플릿 > Windows 구성 요소 > Windows Defender"에서
"Windows Defender 해제"를 "사용"으로 변경.
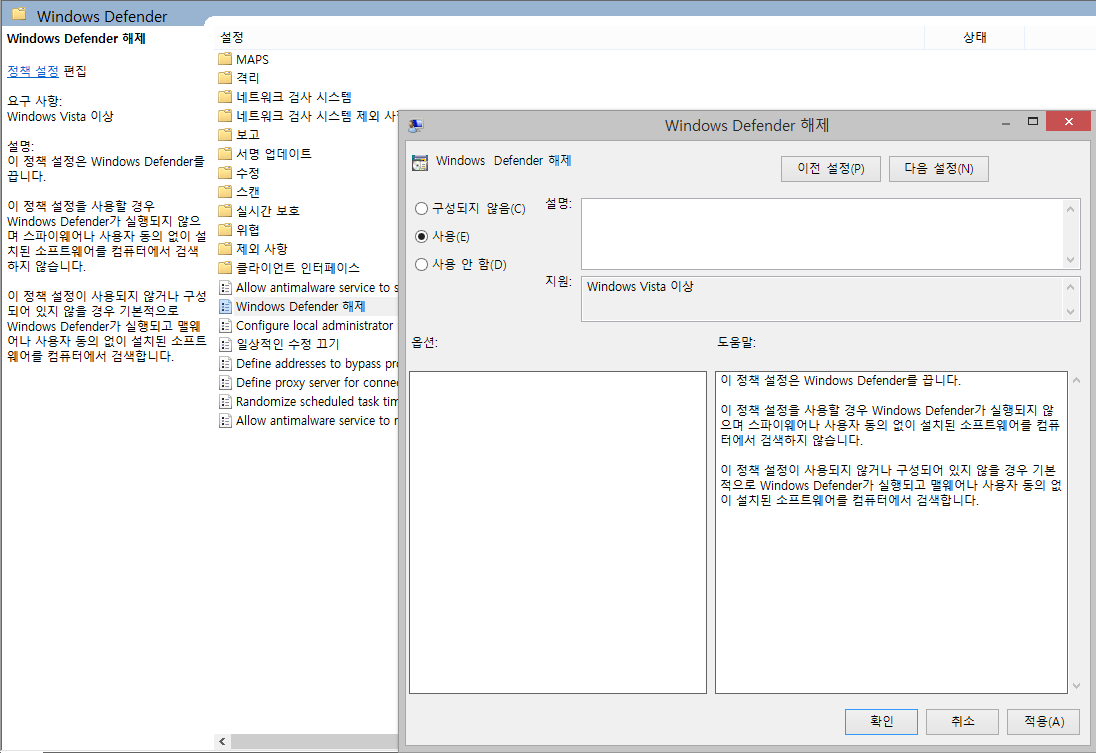
방법 5 ) 3rd 파트 멀웨어 프로그램 설치로, Window Defender 비활성화 하기
윈도우 10의 최근 업데이트를 통해서, 로컬 그룹 정책 편집기(gpedit.msc)를 통해서 "Window Defender 해제"로 비활성 화는 방법이 안됩니다. 이 경우 계속 CPU 접유률을 녹아짐을 막기 위해서는 다른 멀웨어 프로그램을 변경을 하면 되긴 합니다.
개인적으로 Malwarebyte Trial을 연장으로 CPU 점유율을 낮추었습니다.
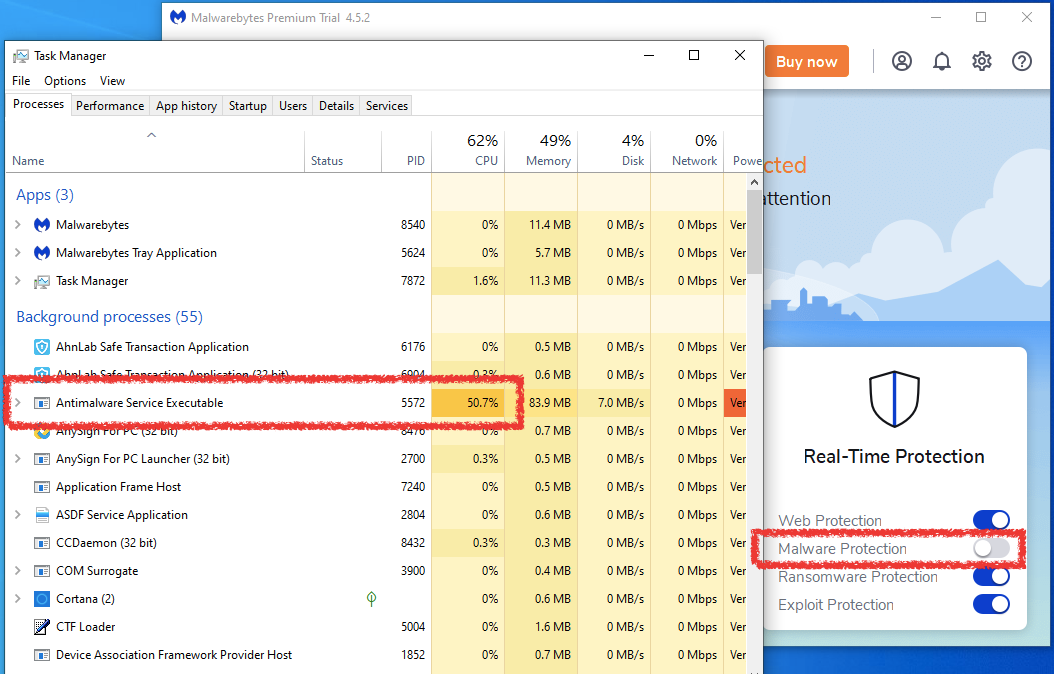
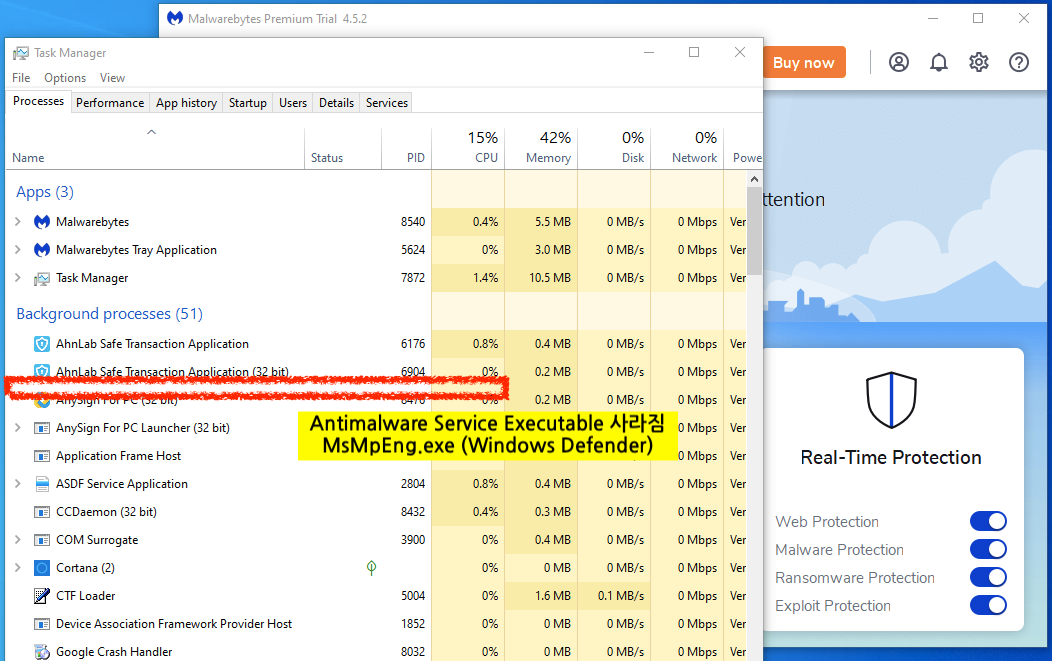
** 최종 마무리
만약, Window Defender가 시스템 사용에 문제를 주지 않는다면, 그대로 사용하셔도 괜찮습니다.
Window Defender 비활성화는
시스템의 랙(멈춤 현상)이 심하신 분들을 위한, 방법임을 다시금 강조드립니다.
그리고,
Window Defender를 비활성화하셨다면,
다른 백신 프로그램(Avast, Kaspersky, Bitdefender, v3등)을 사용하시는 걸 추천드립니다.
Avast: Mac free antivirus / PC fee Antivirus
Kaspersky: PC Kaspersky Free
Bitdefender: Bitdefender Fee Edition - online 버전 (macOS, Android)
참조 사이트:
http://blackjuce.tistory.com/76
https://www.download3k.com/articles/How-to-Turn-Off-Windows-Defender-Permanently-in-Windows-10-01350
'Server관련 > Sever(OS)' 카테고리의 다른 글
| Windows 10 한영키 오류 해결방법 (0) | 2018.03.10 |
|---|---|
| 윈도우 OS Dump viewer - BlueScreenView (0) | 2018.02.17 |
| Sendmail spam 차단 하기 (0) | 2018.01.12 |
| TiWorker.exe 디스크 사용량 높을때, 수정하기 (0) | 2017.12.22 |
| Window 10 Start menu 에 프로그램 링크 넣기 (0) | 2017.12.09 |
| Window 10 (multi-edition) 과 Windows 10 (multi-edition) VL 차이점 (0) | 2017.12.01 |
| IIS 로그분석 LogParser (0) | 2017.11.29 |
| Windows 10 배달최적화 파일 삭제 (패치 업데이트 공유) (0) | 2017.11.09 |
(로그인하지 않으셔도 가능)





