MacBook 노트북과 외장 모니터를 연결해서 사용하는 경우와
클램쉘로 사용하는 경우 외장 키보드들 사용하게 되는데요.
이럴 때, 대부분 기계식 키보드나, Mac 전용 블루투스 키보드를 많이 사용하는데요.

저 같은 경우, 아주 오랜 전에 2013년에 Amazon에서 구매했던 Logitech K811 키보드를 너무 잘 사용하고 있는데요.
Logitech K811 키보드 관련
Logitech K811 키보드 3개 장비 Bluetooth, 맥에서 사용되는 키보드 형식. 개인적으로 B1:아이폰, B2:맥북에어, B3:아이맥 을 사용하고 있는데요. 키 감도가 기존에 사용하던, apple정품 무선 키보드 보
blog.edit.kr
키보드가 한 개 더 필요한 상황이 와서,
K811 차기작으로 평가받고 있는 MX KEYS MINI for MAC 키보들 구매하게 되었습니다.
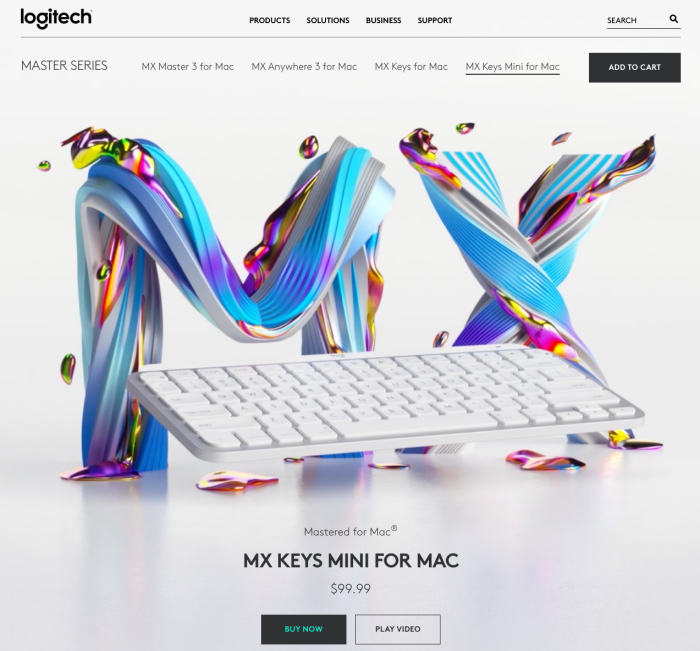
해당 Mac용 제품은 하얀색(Pale Gray) 색상만 출시하였습니다.
참고로 범용(윈도우용) 버전에는 핑크색(Rose) 스페이스 그레이(Graphite)와 검은색(Black)도 있습니다.
Graphite과 Black의 차이는 실버 부분의 요소의 색상이 다른 게 차이입니다.
(Graphite이 색상이 스페이스 그레이에 조금 더 가까워 보입니다.)

2013년에 구매했던 Logitech K811 키보드의 경우의 장점은
무게 자체가 가볍고, 키 터치감도 좋았고,
Mac Keyboard와 동일한 키배열이 있어 너무 좋았습니다.
다만 단점으로 느꼈던 점은
키보드가 평면 형태라는 기울어진 경사가 없어서 손목이 어색함이 있습니다.
그 단점보다, 개인적으로 제게 가장 큰 단점으로 느껴지는 것은,
장비를 변경하는 스위치가 F1~F3 기능 키을 통해서 3개의 장비 교체해 가면서 사용 가능합니다.
그런데, 이 버튼을 실수로 잠시 잘못 눌렀을 때도 다른 장비로 넘어가는 처리를 해서 다소 불편함을 주었답니다.
(이 또한, 사실 K811관리 프로그램을 F1, F2, etc. 키를 표준 키로 변경하는 방법도 있긴 합니다)
이 문제점을, 새롭게 만들어진 MX KEYS MINI for Mac의 경우 3 sec를 눌러야만,
다른 기기로 변경되도록 해서, 이 부분의 불편함을 해결했습니다.
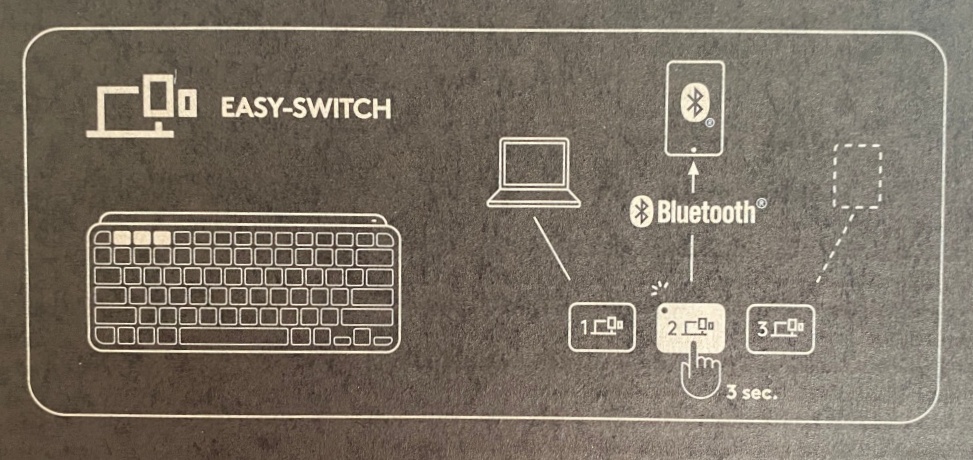
다시금 이야기드리지만,
EASY-SWITH라는 표현으로 MX KEYS MINI for Mac의 경우는 F1~F3까지를 3초간 눌러야 다른 장비로 넘어갈 수 있습니다.
Easy-Switch이라는 콘셉트 부분이 중요해서, 박스의 상단에 그림과 함께 설명으로 강조를 해두었습니다.
MX KEYS MINI for MAC Price (가격)
MX KEYS MINI for MAC 제품의 가격은 $99(tax비포함 가격)입니다.
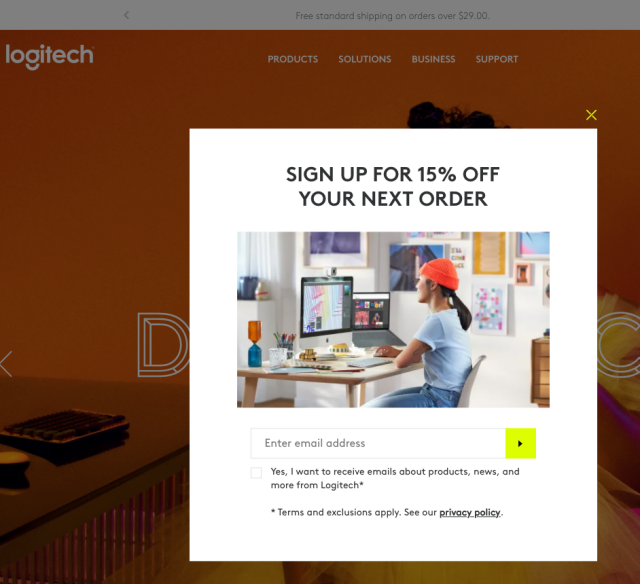
Amazon, Logitech공식 사이트 모두 가격이 같습니다.
참고로 Logitech사이트에 가입하면, 15% 할인 쿠폰 행사가 있을 때가 있습니다.
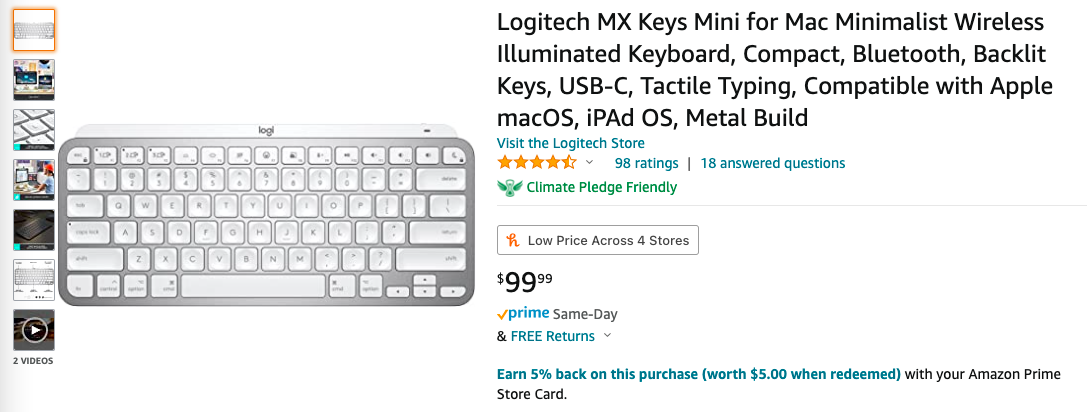
MX Keys Mini for Mac 모델의 구매 방법은 미국 인터넷 공식 사이트에서 구매하는 방법과 쉬운 구매 방법은 아마존에서 구매하는 방법입니다. (그 외에 구매처: 공식 홈페이지 / BEST BUY 등에 같은 가격!!)
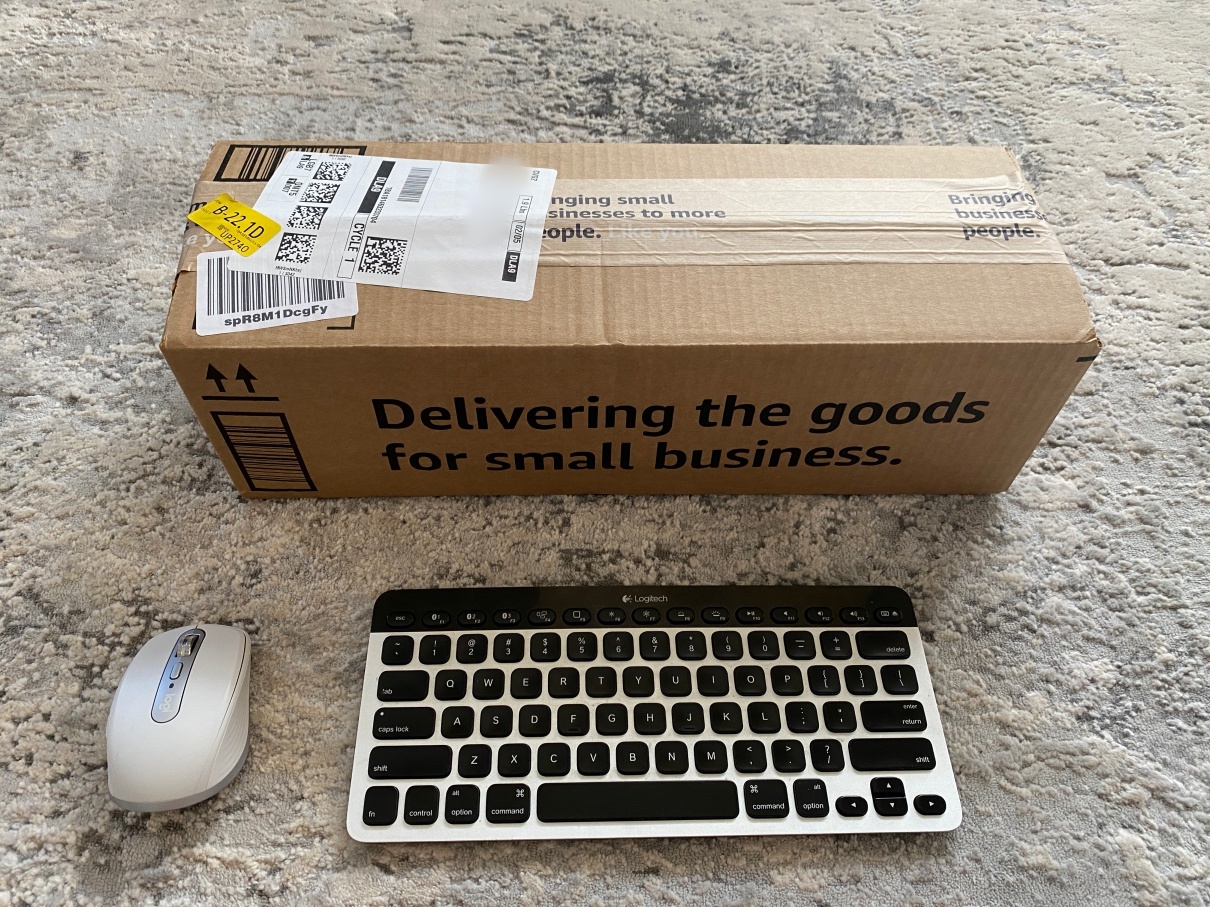

저는 Amazon Prime Store Card로 5% 적립을 받는 방법을 결정해서 구매했습니다.
금요일 저녁에 주문했는데, 다음날 오후 2시경에 도착하더군요. (미국의 총알배송이네요)
블루투스 키보드 치고, MX KEYS MINI 키보드는 비싼 편입니다.
가격을 보면, 다들 비싸다고 말이 많은 애플의 정품 키보드와 같은 가격대를 가지고 있습니다.
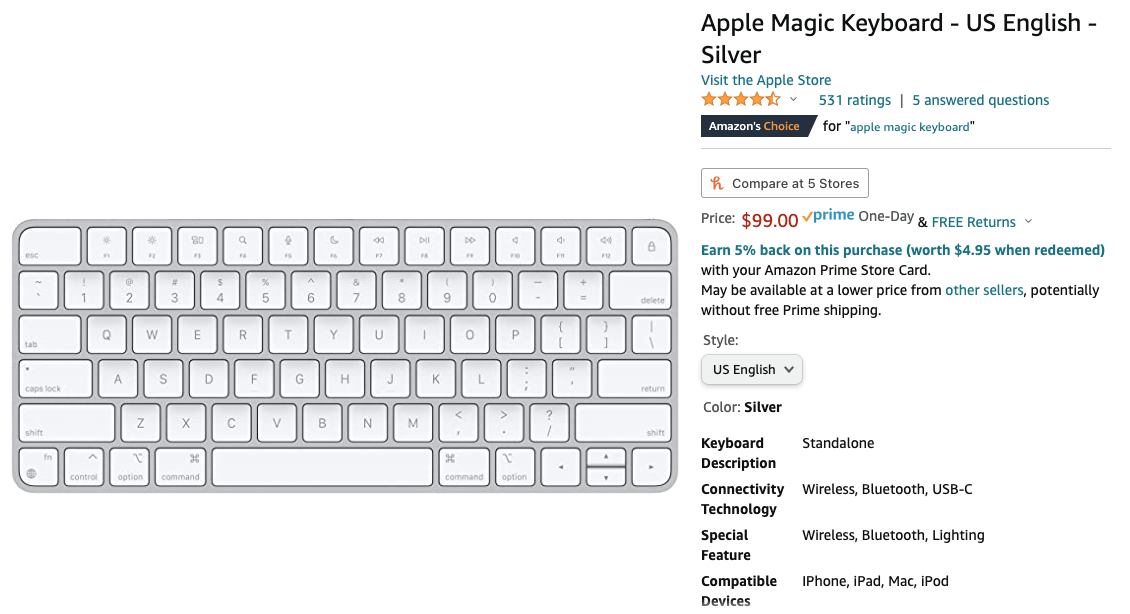
참고로, Apple Magic Keyboard도 최신형은 $99이고, 이전 버전은 $94입니다.

참고로, 요즘 새롭게 나오는 Touch ID(터치 아이디)가 되는 키보드가 있는데요.
가격은 $149(애플 공식 사이트 가격)로 터치 아이디의 가격이 50불이나 하네요.
그러나, Touch ID는 M1(2020) 이상의 Mac모델에서만 지원을 한다는 게 단점이죠.
과거 노트북에 지원을 안 하는 게 매우 아쉽죠.
MX KEYS MINI for Mac Feature(외양)
MX KEYS MINI의 외양은 과거의 클래식한 Apple Keyboard의 크기와 키보드 형태가 유사합니다.

오랫동안 사용하던, 방향키 크기가 손에 익혀져서 그런지, 저는 이 방향키가 맘에 드네요.


이 제품을 설명하려고 하면,
자연스럽게 단종된 MX KEYS MINI와 유사한 로지텍의 K811와 비교해 보게 되네요.
MX KEYS MINI 박스 뒷면에는 MX Anywere 3 for Mac의 모습이 보이죠.
하나의 콤보 같은 디자인을 가지고 있습니다.


제품 박스 안에 usb-c to usb-c 충전용 케이블이 포함되어 있습니다.

그리고, 간략한 매뉴얼들이 포함되어 있습니다.

매뉴얼 중에는 배터리 폐기 관련된 설명서도 있습니다.
많은 분들이 MX Anywere 3와 MX KEYS MINI를 같이 들고 다닐 경우가 많을 것 같은데요.
먼저 MX Anywere 3의 무게는 96g으로 매우 가벼운 무게를 가지고 있습니다.


기존의 K-811 키보드 334g으로 휴대하기에 크게 무겁다는 느낌을 들지는 않습니다.

만약, MX Anywere 3 + K811를 가지고 다니게 되면, iPad Air 4세대보다 가벼운 무게입니다.(iPad Air 4th WiFi = 458g)
그렇다면, 이번에 나온 MX KEYS MINI의 무게는?

MX KEYS MINI의 키보드만, 509g이나 나갑니다.
기존의 K811보다 무려 175g이나 더 무겁습니다.
K-811 + MX Anywere 3을 합한 428g보다, 81g이 더 무겁네요.
어찌 보면, K-811한개와 MX Anyware 3 마우스를 2개를 들고 다니는 무게죠.
여기서, MX KEYS MINI와 MX Anywere 3까지 휴대하고 다닌다면?

이 두 조합의 무게는 604g입니다.
12.9인치 iPad Pro에 가까운 무게입니다.(iPad Pro 12" WiFi = 682g)
결론은 2개 가지고 다니면, 무게감 있다는 이야기죠.
키보드의 정면 모습, 움푹 들어간 키보드가 보기에는 불편하지 않을까? 걱정했는데요.
생각보다는 손가락이 받쳐져서 편안한 느낌이 들어 좋았던 같습니다.

저녁이 되면, 백 라이트닝 불이 들어오는데요.
요즘에 없어져 가는 백라이트가 감성을 자극합니다. (이 기능 때문에 가격이 비싸졌을지도 모르겠네요)


저는 백 라이트 기능은 구매 포인트로 작용하지는 않았습니다.
차라리 백 라이트 기능을 빼고, 가격을 낮췄으면 좋겠다는 생각이 듭니다.
로지텍 상의 설명으로는 키보드를 100%로 충전하게 되었을 때,
Backlight를 끄고 사용하면 5개월까지 쓰고,
Backlight를 켜고 사용하면 10일 사용이 가능하다고 하네요.

키보드 충전은 USB-C로 충전 중일 때는 녹색불이 들어옵니다.

K-811의 전원 스위치는 오른쪽에 위치해 있지만,

MX KEYS MINI 키보드의 전원 스위치는 상단에 있습니다.
그리고, USB-C타입 충전 포트도 상단에 위치하고 있습니다.
요즘 대세인 USB-C와 과거의 대세였던 micro USB 충전 단자를 보고 있잖니.
K-811의 micro USB 충전단자가 세월의 흔적이 느껴지네요.


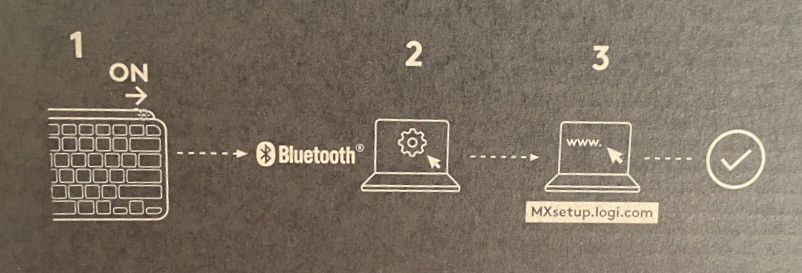
K-811를 잘 사용했었고, 지금의 MX KEYS MINI도 잘 사용할 것 같습니다.
요즘 애호하는 제품들에 "인생 OOO"라고 표현을 많이 쓰시던데,
저도 인생 키보드로 MX KEYS MINI을 선택할 것 같네요.

개인적으로 MX Anywere 3와 MX KEYS MINI for Mac는 최고의 조합인 것 같습니다.
마지막 키감에 대한 결론
마지막으로 키보드의 가장 중요한 키감에 대해서 이야기하고 마무리하고 싶습니다.
MX KEYS MINI의 키감의 결론은 타격감이 크다는 점입니다.
힘이 많이 들어가는 느낌이 있다는 게 사실입니다.
오랜 타이핑을 하는 분에게 약간의 피로감을 줄 것 같습니다.
아마도, 이 부분은 호불호가 갈릴 것 같습니다.

반대로 기계식 키보드를 좋아하시는 분이라면, 이 제품을 매우 좋아하실 것 같습니다.
타격의 경쾌한 소리와 눌림의 힘이 그 나름대로 기분 좋게 합니다.
그렇다고, 기존의 Apple Magic Keyboard와 타격감을 물으신다면?
개인적으로 타격감이 조금 있는 MX KEYS MINI가 더 좋은 것 같습니다.
키의 옴폭 파인 부분이 생각보다. 평안함(?)을 주거든요.
키보드 라이트에 글자 흐림 현상?

댓글 남겨주셨던, 키보드 라이트를 켜고, 중간 밝기로 키보드 백라이트를 켜면 글자가 잘 안 보이는 현상이 있다고 하는데요.
아마도, 사진처럼 흐리게 보이는 현상을 의미하는 것 같습니다.
답글에도 남겼지만, 저는 라이트를 끄고 사용하거나, 최대로 해서 사용하기에 크게 불편하지 않았습니다.
결론은 가격이 좀 비싸서 고민하긴 했지만,
미국에서는 구매일자 기준으로 30일 안에 리턴이 가능하지만, 저는 이 문제로 리턴하지 않고 잘 사용하고 있습니다.
개인적으로 전체 적으로 만족하고 사용하는 있습니다. (가격은 불만족 😫 )
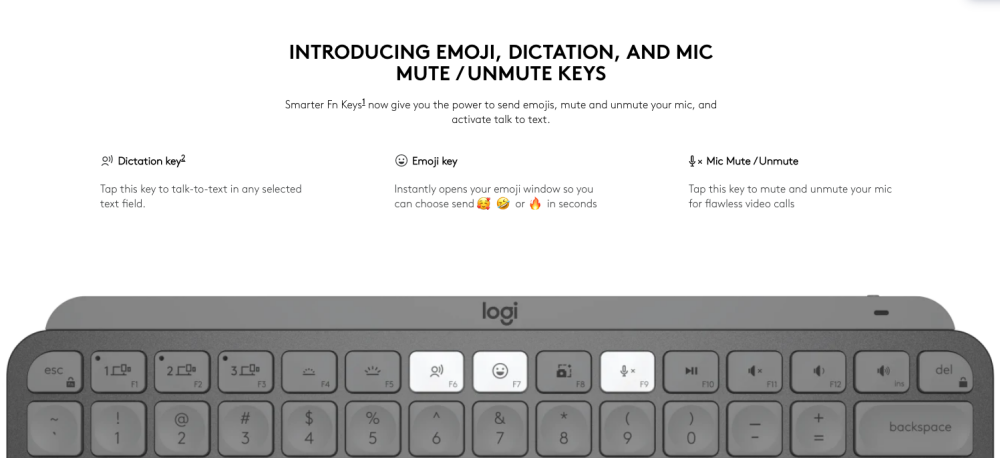
추가로, 사용하면서 알게 된 꿀 장점 하나~~!!
"F7" 이모티콘 단축키와,
파워 버튼 위치의 "잠금 버튼+fn"을 생각보다 많이 사용하게 되네요.
이모티콘과 화면 장금 단축키는 의외로 매우 유용합니다.
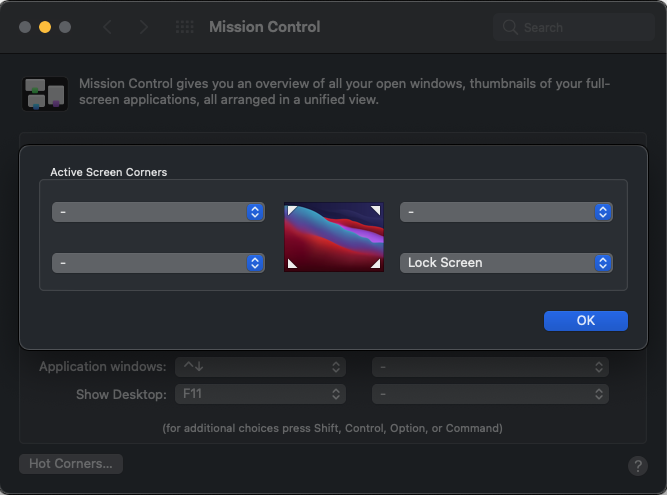
과거의 화면 잠금을 위해서 Hot Corners에 한쪽 모퉁이에 Lock Screen를 했었는데요.
MX KEYS MINI 키보드로 어떠한 상황에서도 "fn+ 열쇠 모양"키로 쉽게 화면을 잠금이 가능합니다.
여기까지가 MX KEYS MINI for Mac의 키보드 개봉 사용기였습니다.
도움이 되셨다면, 하트 클릭 부탁드립니다.
'Mac세상' 카테고리의 다른 글
| (macOS) MS Remote Desktop으로 멀티 모니터 사용하기 (0) | 2023.04.28 |
|---|---|
| 맥(macOS)에서 당구장 표시(특수문자) 사용하기 단축키 (0) | 2022.09.28 |
| M1 MacBook에서 USB형 외장 그래픽 어댑터로 2개 이상 모니터 연결해서 사용하기 - Synaptics의 DisplayLink기술 이용 (0) | 2022.02.03 |
| macOS 한영 전환 단축키 Shift + Space 로 변경하기 (Monterey 적용법 추가) (caps lock방법 추가) (8) | 2022.01.06 |
| Mac(macOS)에서 무료 VPN 사용하기 - 무료 OpenVPN / 유료 ProtonVPN 사용 방법 (2) | 2021.10.27 |
| Final Cut Pro 파이널 컷 프로 Trial 무료로 계속 사용하기 - 90일 기간 무제한 연장 (크랙:Free Crack) (13) | 2021.09.17 |
| 윈도우 10에서 아이폰 HEIC 포맷 사진 미리보기 방법 + macOS에서 HEIC파일를 JPEG 파일로 변환하는 무료 유틸리티 (4) | 2021.05.26 |
| Mac Disk 정리 프로그램 (Omni Disk Sweeper, Disk Inventory X, Grand Perspective) (0) | 2021.04.21 |
(로그인하지 않으셔도 가능)