반응형
어느날 Macbook의 USB-C 포트에 HDMI확장 연결선이 인식이 안되서,
하드웨어의 이상이 있는게 아닌가 싶어서, 하드웨어 검사를 하는 것을 찾아 보았습니다.
애플 하드웨어 문제로 검사하는 "Apple 진단(Diagnostics)"를 이용해서 해서 가능합니다.
다행이 하드웨어 진단 검사 결과 문제 없음으로 나와서 다행이었죠.
외관상 보이지 않는 부분의 하드웨어 문제에 대해서,
우선적으로 쉽게 모니터링 할 수 있다는게 메리트가 있는 것 같습니다.
(2013년 6월 이전에 출시된 Mac의 경우 Apple 진단 대신 Apple Hardware Test를 사용합니다.)
Apple 진단을 사용하는 방법
- 키보드, 마우스, 디스플레이, 이더넷 연결(해당하는 경우) 및 AC 전원 연결을 제외한 모든 외장 기기를 분리합니다.
- Mac이 환기가 잘 되는 단단하고 평평하며 안정적인 표면에 놓여 있는지 확인합니다.
- Mac 시스템을 종료합니다.
- Mac을 켠 후에 바로 키보드의 D 키를 길게 누릅니다. 언어를 선택하라는 화면이 나타날 때까지 키를 계속 누르고 있습니다. 해당 언어를 Apple 진단에서 지원하는 경우 다음과 같이 Mac을 확인 중이라는 메시지와 함께 진행 막대가 표시됩니다.

검사 시간은 기기마다 다릅니다. 
14분 걸린다고 했는데, 좀 더 조금 걸린걸 같네요. - Mac을 검사하는 데는 2~3분 정도 소요됩니다. 문제가 발견되는 경우 Apple 진단은 해결 방법을 제안하고 참조 코드를 제공합니다. 계속 진행하기 전에 참조 코드를 기록해 둡니다.

결과내용 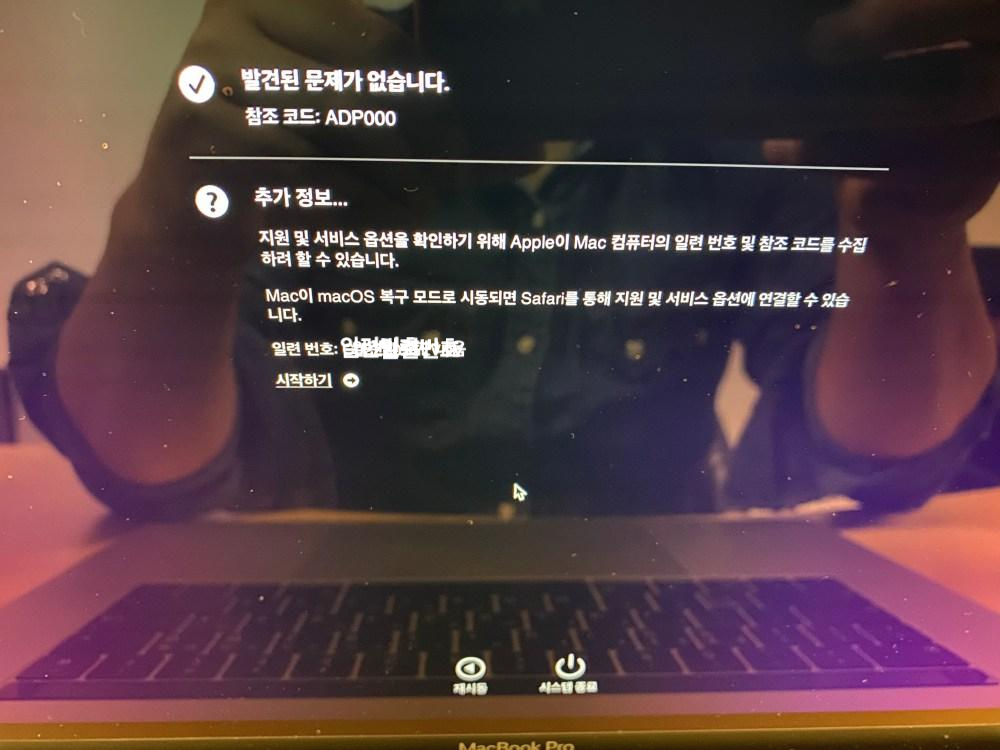
발견된 사항이 없을때 나오는 표시 - 다음 옵션 중에서 선택합니다.
- 다시 테스트를 하려면 '테스트를 다시 수행하십시오'를 클릭하거나 command(⌘)-R 키를 누릅니다.
- 서비스 및 지원 옵션에 대한 세부 정보 등의 추가 정보를 확인하려면 '시작하기'를 클릭하거나 command-G 키를 누릅니다.
- Mac을 재시동하려면 '재시동'을 클릭하거나 R 키를 누릅니다.
- 종료하려면 '시스템 종료'를 클릭하거나 S 키를 누릅니다.
추가 정보를 확인하겠다고 선택하는 경우 Mac이 macOS 복구로 시동되고 국가 또는 지역을 선택할 수 있는 웹 페이지가 표시됩니다. '전송에 동의'를 클릭하여 일련 번호와 참조 코드를 Apple에 보냅니다. 그런 다음 화면에 표시되는 서비스 및 지원 지침을 따릅니다. 완료되면 Apple 메뉴에서 '재시동' 또는 '시스템 종료'를 선택할 수 있습니다.
이 단계를 수행하려면 인터넷에 연결되어 있어야 합니다. 인터넷에 연결되지 않은 경우 연결하는 방법을 설명하는 페이지가 표시됩니다.
반응형
'Mac세상' 카테고리의 다른 글
| SynergyKM 64bit 지원 - macOS, Window에서 마우스 키보드 공유 해주는 프로그램 (0) | 2020.05.29 |
|---|---|
| Macbook 화면에 마우스만 나타나고, 파워를 오래 눌러도 꺼지지도 않을 때, 맥북 파워 끄기 (0) | 2020.04.19 |
| [Free] macOS용 mp3 파일 정보(제목,아티스트,앨범사진) 바꾸는 툴 Tag Editor Free (2) | 2020.04.15 |
| Spotlight Search 스포트라이트 검색에서 주소록 빼기 (0) | 2020.04.07 |
| Mac OS X에서 zip 10M씩 분할 압축하기 + z01 압축해제 (0) | 2019.12.06 |
| Mac 키보드 단축키 (0) | 2019.10.24 |
| (특정일자) 이틀 전까지 작업한 소스 파일 목록 찾기 (0) | 2019.10.03 |
| mac pc 비밀번호 잊어 버렸을대, 재설정 방법 (0) | 2019.10.03 |
도움이 되셨다면 하트모양의 "♡ 공감"을 눌러주시면 큰 격려가 됩니다.
(로그인하지 않으셔도 가능)
(로그인하지 않으셔도 가능)