윈도우 11이 06/24/2021에 새롭게 출시되었습니다.
저도 macOS의 VMware Fusion를 사용해서 설치해 보았는데요.

시작하기 앞서서, 간략히 윈도우 11에 대해 이야기하자면,
깔끔한 UI와 빠른 반응이 인상적이었습니다.
기존 UI와 다르기에, 처음에는 불편한 점도 있긴 하지만,
윈도우 10처럼 불편한 UI부분은 윈도우 업데이트로 변경하지 않을까? 생각이 되네요.
참고로,
정식 버전 출시일은 2021년 연말이 될 예정이며,
이전 윈도우 10 사용자는 무료 업그레이드 가능합니다.
윈도우 11 - ISO 다운로드 링크

윈도우 11 빌드 21996.1
다운로드 1:
https://drive.google.com/file/d/1Brd8r7uK9UKSlYXrFfmLmGIF1KHYNtyn/view?usp=sharing
다운로드 2:
https://ia801400.us.archive.org/13/items/21996.1.210529-1541.co-release-client-consumer-x-64-fre-en-us_20210616/21996.1.210529-1541.co_release_CLIENT_CONSUMER_x64FRE_en-us.iso
(** "다운로드 1"이 느리다면, 다운로드 2로 다운로드를 해보시길 바랍니다.)
윈도우 11 설치하기
VMware사의 Fusion(가상 머신 프로그램)을 이용해서 윈도우 11을 설치해 보았습니다.
(참고로 제가 사용한 VMware Fusion의 버전은 12.1.2입니다.)
새로운 가상 머신(Virtual Marchin) 환경을 만들기 위해서,
VMware Fusion의 신규(New) 선택해 줍니다.

그리고 설치할 OS의 ISO 파일을 드래드(Drag) 하시면 시작됩니다.


저는 가상 머신 VMware Fusion의 Window 10 x64 환경을 선택해서 설치하였습니다.
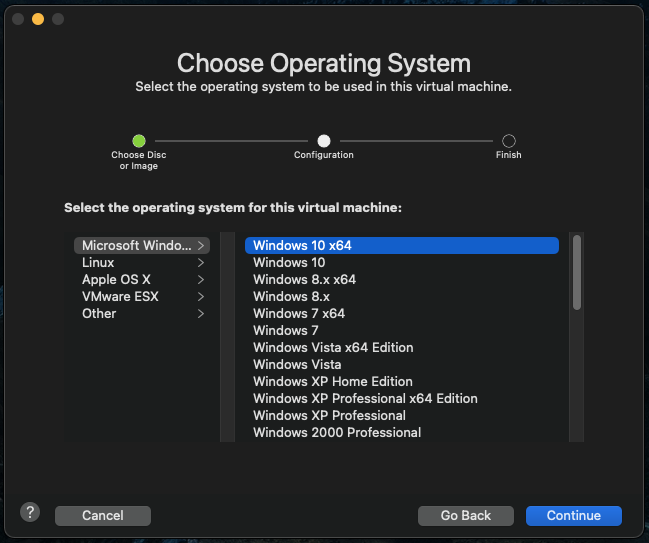

아래의 "Customize Settings"를 이용해서,
가상 파일 이름을 Window 11 x64로 변경할 수 있습니다.

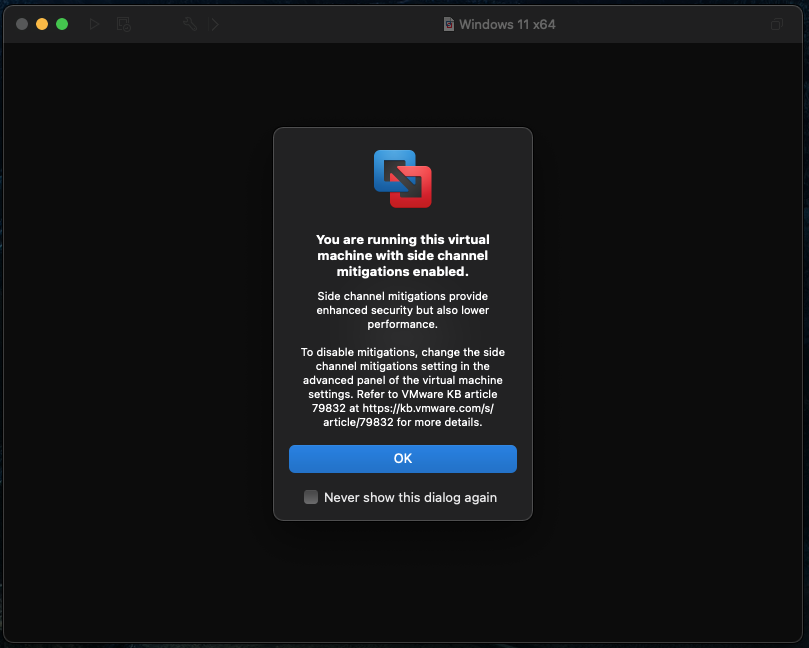

제품 키 정보는 가지고 있지 않음(I don't have a product key)를 선택해 주시면 됩니다.
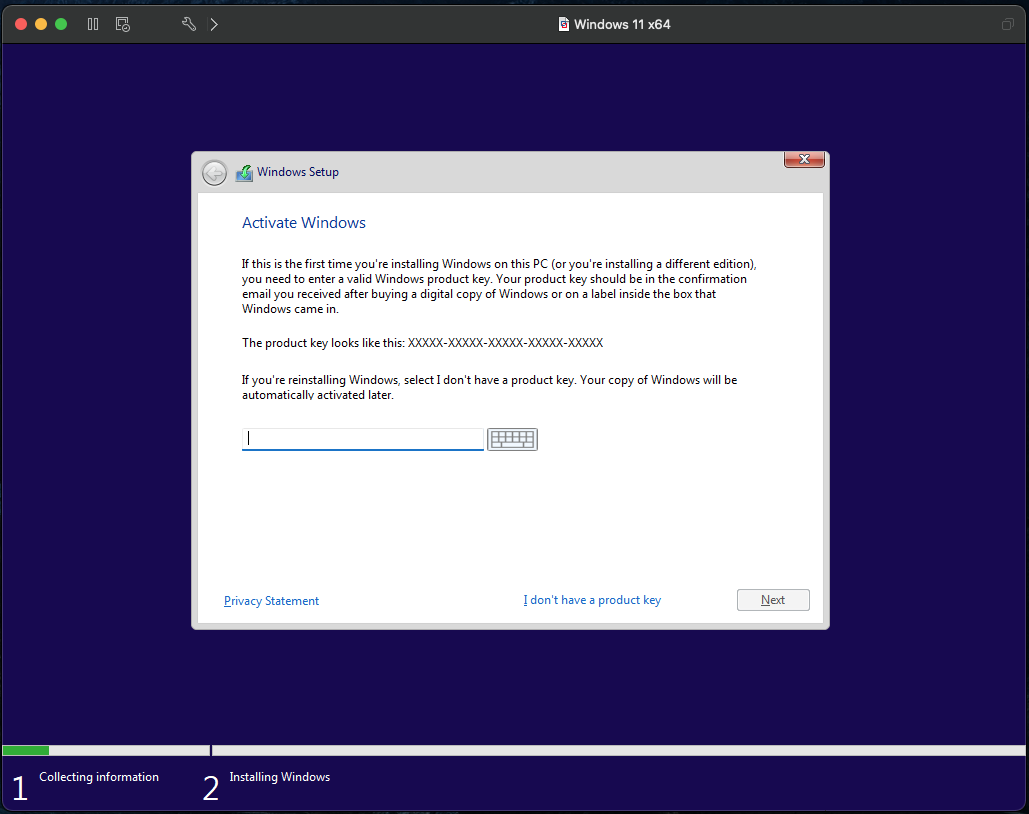
윈도우 11은 x64비트 버전만 지원합니다.
(※ 윈도우 11은 32비트 버전은 없습니다.)

설치 방법은 "Custom"을 선택해 주셔야 합니다.
(Upgrade는 기존 윈도우가 있을 경우만 선택)

설치 타입을 Custom 선택하고,
설치할 Disk를 선택하면,
바로 윈도우 11 설치가 진행됩니다.

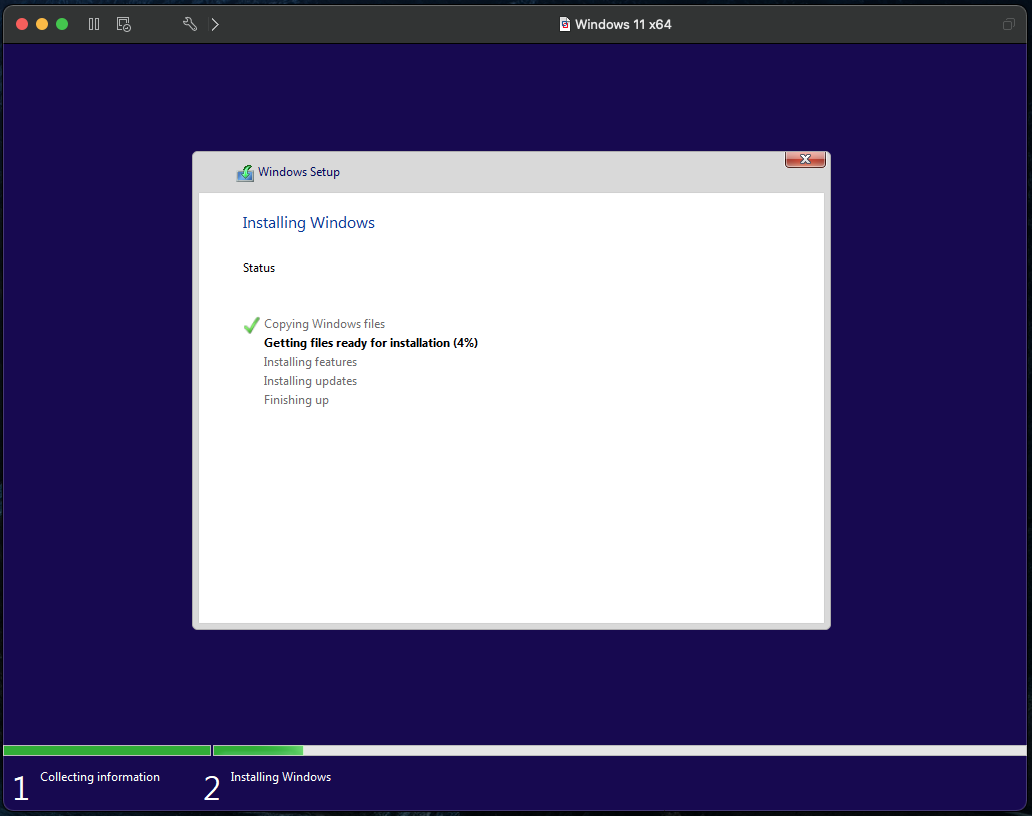
설치가 완료되면,
기본 환경 설정 과정이 진행됩니다.


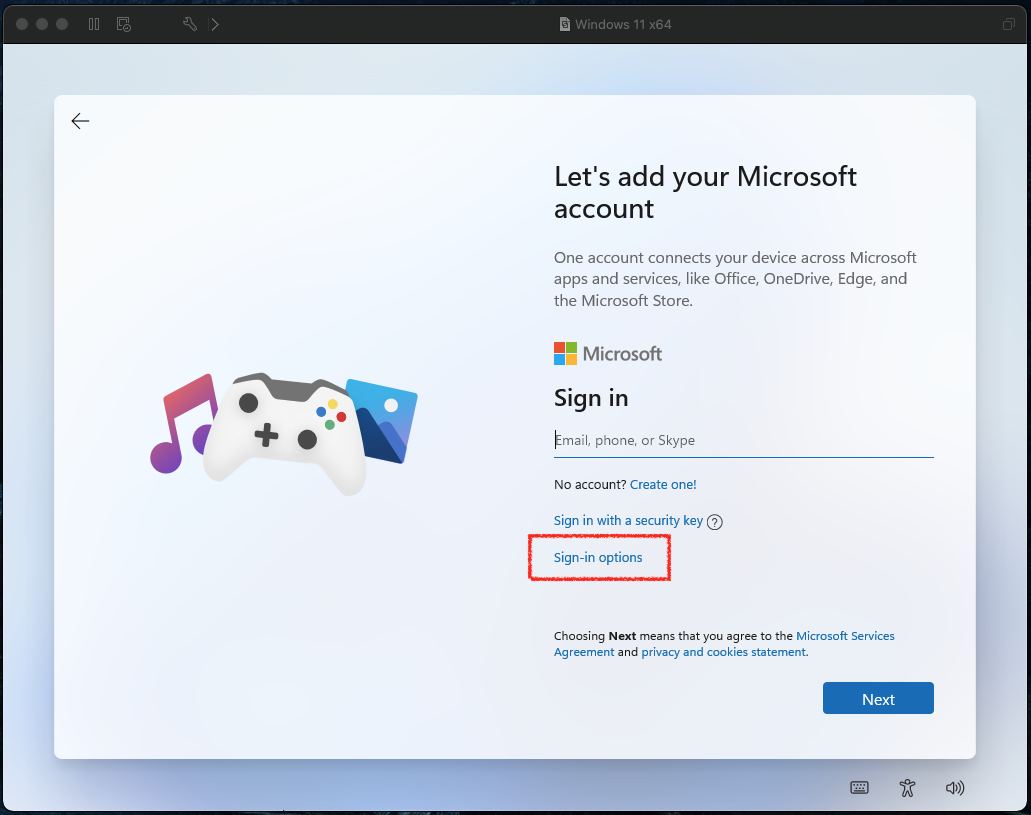
온라인 계정을 사용을 원하지 않을 경우:
로컬 계정을 사용을 위해 "Sign-in options"을 선택 후
오프라인 계정(Offline account)을 선택해 줍니다

온라인 계정 연동 시 기능을 모두 사용할 수 있다는 메시지가 나오는데요.
여기서, 제한적 경험(Limited experience)을 눌러 주시면 됩니다.

사용자 이름은 로컬 계정 이름이며,
패스워드는 공백으로 입력하지 않아도 Next로 넘어갈 수 있습니다.


장치 정보 공개 정책 선택에서,
위치(Location) 정보만 Yes를 하고 나머지는 다 No를 해줍니다.
(위치 정보는 날씨 정보 등에 유용)


윈도우 11 설치 과정은 매우 쉽습니다.
기본적인 확인 과정만 갖습니다.
윈도우 11의 첫 인상은 macOS의 많은 부분을 따라 했다는 생각이 컸습니다.
윈도우 버튼 및 app들의 중앙 정렬 등이 맥 OS의 느낌이 팍~ 왔습니다.
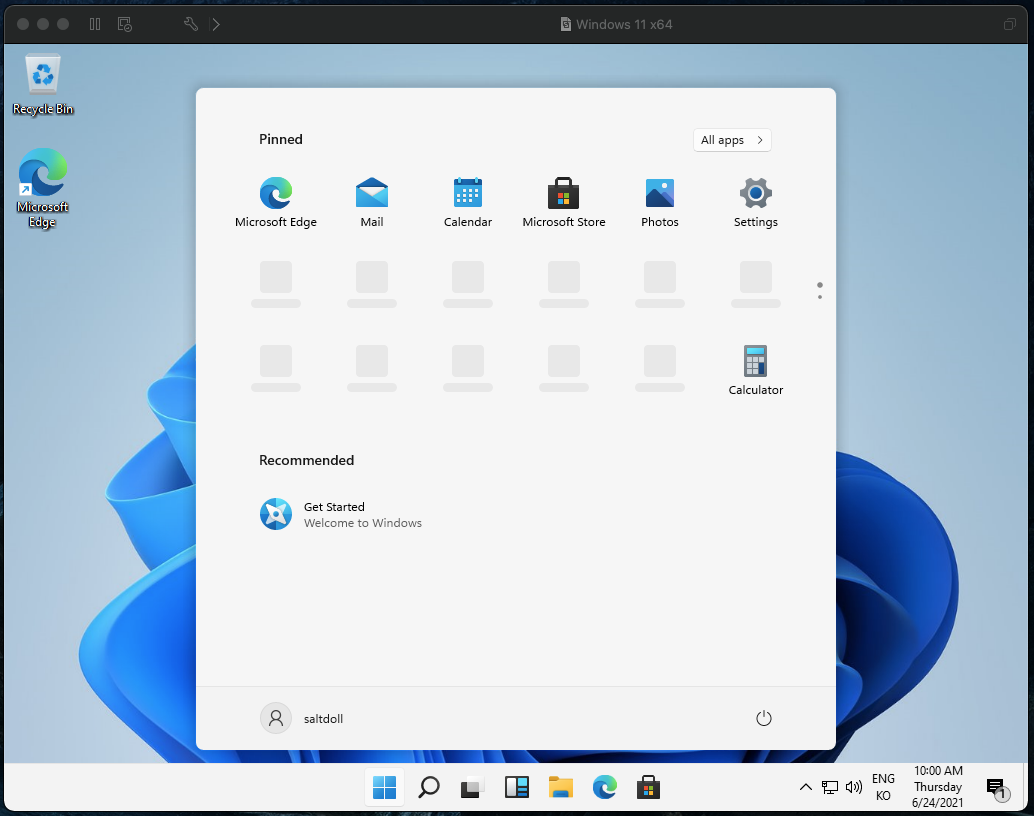



전반적으로 새로운 UI와 변화로 새로운 OS의 느낌을 주었고,
기본 앱들의 빠른 반응 속도로 OS가 업그레이드됨을 느낄 수 있습니다.
윈도우 11 설치 최소 스펙 중에는 눈에 띄는 점은
CPU는 64비트 지원이 필수이고,
시스템 Fireware가 UEFI로 표시된 점이 특색이 있네요.
(윈도우11소개 및 최소사양: https://www.microsoft.com/en-us/windows/windows-11 )

Android App이 실행되는 Windows 11
윈도우 11 버전에는 Amazon Android Market를 이용해서
안드로이드 앱(app)을 에뮬레이터 없이,
윈도우 어플리케이션과 같이 사용이 가능합니다.


Update: 07/08/2021
Why Not Win 11 - 윈도우 11 설치 가능한지 확인 프로그램
윈도우 11 특성 중에 하나가 오래된 PC나 특정 하드웨어 지원을 지원하지 않는다고 합니다.
이 부분을 체크하기 위한 프로그램이 Github에 생성되었네요.
Github프로젝트 이름은 whyNotWin11입니다.
https://github.com/rcmaehl/WhyNotWin11
rcmaehl/WhyNotWin11
Detection Script to help identify why your PC isn't Windows 11 Release Ready - rcmaehl/WhyNotWin11
github.com
이 프로그램을 통해, Windows 11 설치 전에 설치가 가능한지 테스트해보면 좋을 것 같네요.
개인적으로 가상 머신에서 했을 대도, 빨간색가 표시된 Pass하지 못한 부분도 있긴 했는데요.
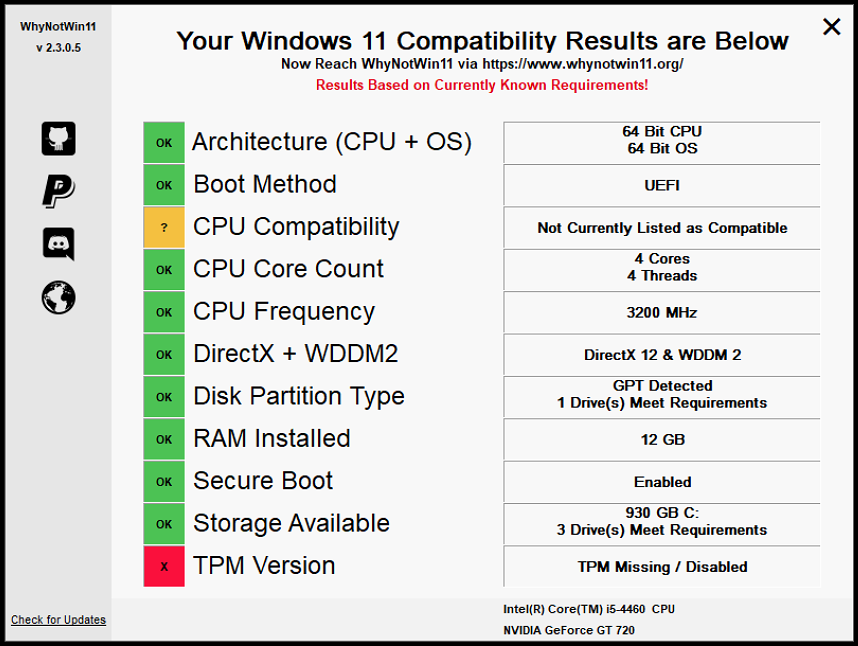

그러나, 설치에는 큰 문제는 없었습니다.
(개인적인 추측) 아마도 Pass에 실패해도, 전체 기능을 사용하지 못할 뿐 설치는 되는 것 같습니다?
계속 사용해보면서, 다른 면모를 발견하면 포스트 내용에 추가하도록 하겠습니다.
감사합니다.
참고 사이트:
1) '윈도우 11 ISO' 다운로드 링크입니다! (빌드 21996.1)
2) Android apps on Windows 11? Yup, and we've got details - c|net
'Server관련 > Sever(OS)' 카테고리의 다른 글
| 우분투(Ubuntu 24.04)에 PHP7 + OCI8 + Oracle19c client 설치하기 (PHP5.6실패기 = php-config5.6 문제점) (0) | 2024.05.28 |
|---|---|
| 윈도우 10 복구 파티션 삭제하기 (diskpart 명령이용) (0) | 2022.03.26 |
| [SMTP Diag Tool] SMTP Relay Server 트러블 슈팅하기 프로그램 (0) | 2021.12.01 |
| Windows Server 2016 Remote Desktop 사용, Firewall 보안 설정하기, "원격 데스크톱 서비스 사용자를 하나의 원격 데스크톱 서비스 세션으로 제한" 풀기 (멀티 접속할 수 있게 설정) (0) | 2021.07.29 |
| 윈도우 10 업데이트후 네트워크 공유 폴더가 접속 오류 발생시 해결 방법 (8) | 2021.05.15 |
| [Windows 10] 윈도우 10 정품 인증하는 방법 (cmd 창을 이용한 방법) + Office의 Activating에서 정지되는 현상 해결법 (0) | 2021.03.11 |
| IIS FTP에서만 사용되는 전용 계정 만들기 (IIS에서 사용하는 계정) (0) | 2021.02.04 |
| Dell PowerEdge T340 윈도우 서버 2012 R2설치하기 (0) | 2020.10.30 |
(로그인하지 않으셔도 가능)