아웃룩(Outlook) 이메일 용량 파일(.pst) 정리하기, WORKING OFFLINE 오류 해결법
이메일을 많이 사용하시는 분들의 경우, 1년 이상하게 되면
느려지는 현상 또는 이메일 본문이 전체가 나타나지 않는 이상한 증상이 있을 수 있습니다.

해당 원인과 해결 방법은 여러 가지 있지만,
그중에서 아웃룩에서 이메일을 저장하는 파일인 .PST 파일이 너무 커져서 문제가 생길 수 있습니다.
해당 파일(.PST) 용량을 줄여줌으로 해결해보도록 하겠습니다.
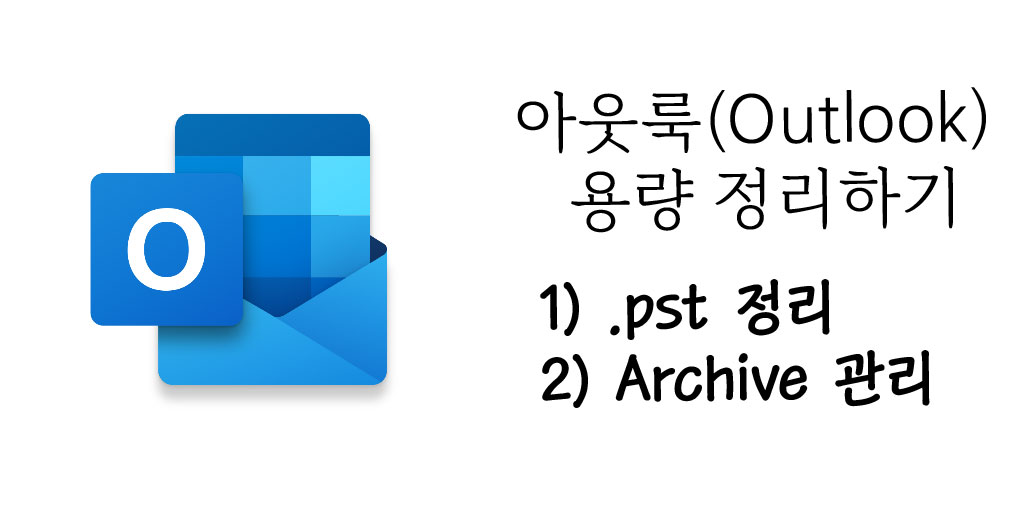
아웃룩 이메일 정리 작업들
(1) Outlook 데이터 파일(.pst 및 .ost) 크기 줄이기
(2) Archive.pst로 백업하기
[ 기타 오류 해결법 ]
(증상) WORKING OFFLINE으로 메일 주고 받기가 안될 때.
[방법 1] Outlook 데이터 파일(.pst 및 .ost) 크기 줄이기
사서함 크기 줄이기 (화면 기준: Office 버전 2016, 2013)
아웃룩(Outlook)은 이메일 계정당, .pst파일을 생성해서 관리해 줍니다.
이메일을 많이 받는 계정의 경우 해당 파일을 수십 GB가 넘는 경우가 많습니다.
Outlook 데이터 파일(.pst)에서 항목을 삭제하면 Outlook이 실행되고 있고 사용자가 컴퓨터를 사용하지 않는 동안 백그라운드에서 파일이 자동으로 압축됩니다. 압축 명령을 즉시 수동으로 시작할 수도 있습니다. Outlook 데이터 파일(.pst)을 압축하는 절차는 몇 분 정도 걸릴 수 있습니다.
- 유지할 필요가 없는 항목을 모두 삭제합니다.
- 폴더 목록 보기를 엽니다. 탐색 창 아래쪽에서 폴더 목록 아이콘을 클릭하거나 Ctrl+6을 누릅니다.

폴더 목록 보기 버튼 - 탐색 창에서 지운 편지함 폴더를 마우스 오른쪽 단추로 클릭한 다음 폴더 비우기를 클릭합니다.

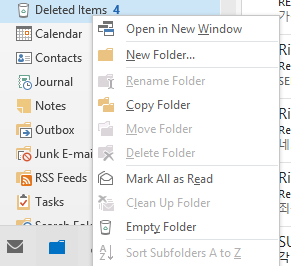
Junk와 Deleted 파일을 폴더 비우기(Empty Folder) - 파일 탭을 클릭합니다.
 파일(File) 탭 선택
파일(File) 탭 선택 - 계정 설정, 계정 설정을 차례로 클릭합니다.

파일(File) 탭 선택 > 계정 설정으로 계정 선택 - 데이터 파일 탭에서 압축할 데이터 파일을 클릭한 다음 설정을 클릭합니다.
- 고급 탭 > Outlook 데이터 파일 설정을 클릭합니다.
- Outlook 데이터 파일 설정 대화 상자에서 지금 압축을 클릭하고 확인을 클릭합니다.
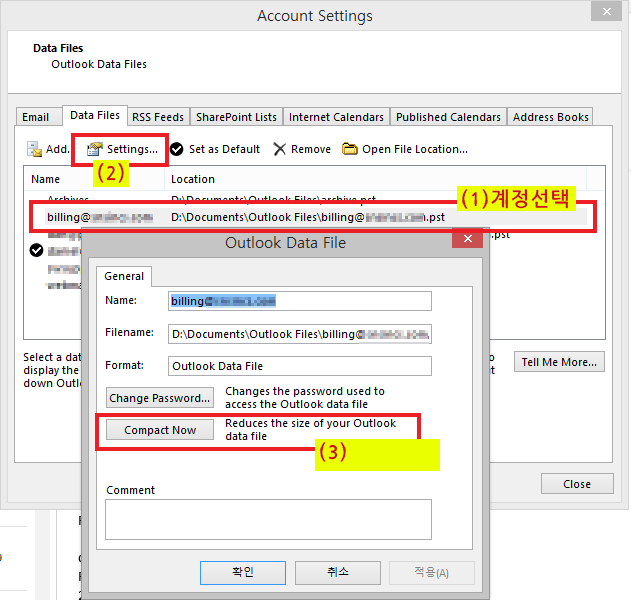
.pst 파일 압축하기
사서함 및 Outlook 데이터 파일(.pst 및 .ost)의 크기를 줄입니다.
사서함 및 해당 폴더의 크기를 알아보고 성능을 향상시키는 데 도움이 될 수 있는 Outlook 데이터 파일(.pst 및 .ost)을 압축하는 방법을 알아보는 방법에 대해 자세히 알아보습니다.
support.microsoft.com
[방법 2] Archive.pst로 백업하기
이메일은 계정별로 하나의 파일(.pst)로 관리되는데,
오랜 기간 사용하다 보면, 용량이 커져서,
오래된 메일들을 따로 다른 파일(Archive.pst)로 보관이 필요해집니다.
1. 파일(File) 탭을 선택합니다.

2. 도구(Tools), 오래된 항목 정리(Clean Up Items)를 차례로 클릭합니다.

** "자동 보관 안 함"이 설정된 항목 포함(Include items with "Do not AutoArchive" checked) 확인란을 선택하면, 자동 보관에서 제외된 개발 항목을 보관합니다. 이 옵션을 선택해도 제외 사항이 이러한 항목에서 제거되지는 않으며, 대신 이 보관 작업에 한해서만 자동 보관 안 함 설정이 무시됩니다.
3. 보관 창에서 OK를 누르면, 선택된 폴더의 내용이 archive.pst로 보관됩니다.

도구 > 오래된 항목 정리 > 폴더 선택
(참고: http://jaykim361.tistory.com/241 )
수동으로 항목 보관
Outlook 데이터 파일(.pst)의 크기를 줄이기 위해 이전 Outlook 항목을 보관합니다.
support.microsoft.com
[기타] Outlook에서 상태바에 working offline으로 메시지 나올 처리방법
아웃룩을 사용하다가 실수로 버튼을 잘못 누를게 되면,
메일이 전송이 안되면서, WORKING OFFLINE이나 DISCONNECTED라는 메시지가 나올 때가 있습니다.
해당 경우, SEND / RECEIVE항목에 Work Offline버튼이 실수로 눌려져 있을 때,
이런 증상이 발생할 수 있습니다.
해결 방법은 간단합니다.

이런 메시지가 나타는 경우, 메일 받기 보내기가 안된다.
Send/Receive탭에 Work Offline을 On 해 줌으로써, 다시 연결해주면 해결됩니다.
Switch from working offline to online
You can make Outlook work online or offline with your mail server.
support.microsoft.com


