Mac(macOS)에서 무료 VPN 사용하기 - 무료 OpenVPN / 유료 ProtonVPN 사용 방법
Mac(Macbook Air / MacBook Pro / iMac / Mac Pro / Mac mini) OS환경에서 VPN 사용 방법을 안내드리려고 합니다.
VPN 서비스는 유료와 무료 버전으로 나눌 수 있는데요.
유료와 무료를 모두 설명하는 이유는 무료 VPN은 보안이나, 안정성을 보장하지는 않는 단점이 있기에, 그런 단점이 없는 유료 버전도 안내해 드립니다. 어찌 보면, 유료버전의 단점은 돈을 매달 내야 하는 게 단점이죠. ^^;;;
개인적으로 저는 보안에 대한 어느 정도 개념만 있으시다면, 무료 버전을 추천드립니다.
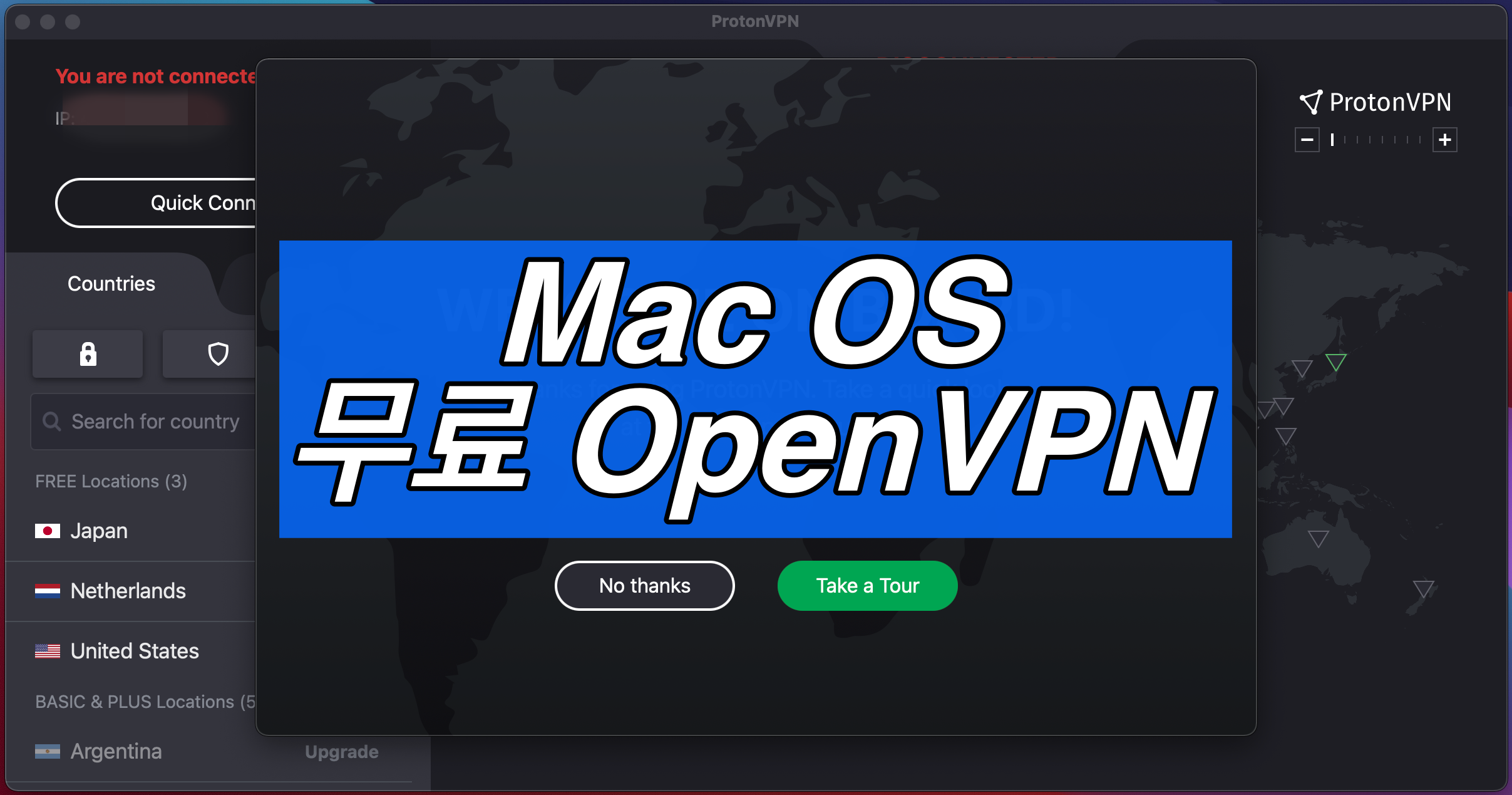
VPN를 이용해 넷플릿스(Netflix) 서비스를 이용하게 되면,
원하는 국가의 넷플릿스(Netflix)를 시청할 수 있답니다.
예를 들어, 한국에서 미국 VPN를 사용하면 한국에서는 지원되지 않는 Amazon Prime Movie도 시청 가능하게 되죠.
반대로 미국에서 한국 VPN를 사용하면, 한국 Netflix나 한국에서만 볼 수 있는 “국가 제한 영상”을 볼 수 있답니다.
1. 무료 OpenVPN 사용하기 - vpngate.net
2. 유료 ProtonVPN 사용하기 - protonvpn.com
2가지 방법 중에, 우선적으로 무료 Open VPN 사용법을 설명하겠습니다.
1. 무료 OpenVPN 사용하기
[ 무료 OpenVPN 사용 순서 ]
(1) Tunnelblick 다운로드 및 설치 (OpneVPN프로그램)
(2) OpenVPN 설정 파일 검색 및 다운로드
(3) Tunnelblick에 OpenVPN 설정 파일 추가하기
(1) Tunnelblick 다운로드 및 설치 (OpneVPN프로그램)
무료 OpenVPN으로는 VPNGate.net 사이트가 유명합니다.
VPN Gate는 Public VPN Relay Server를 연결해주는 사이트라고 생각하시면 됩니다.

먼저, OpenVPN 사용을 위해, "Tunnelblick을 다운로드" 합니다.
Tunelblick 다운로드 사이트
https://tunnelblick.net/index.html
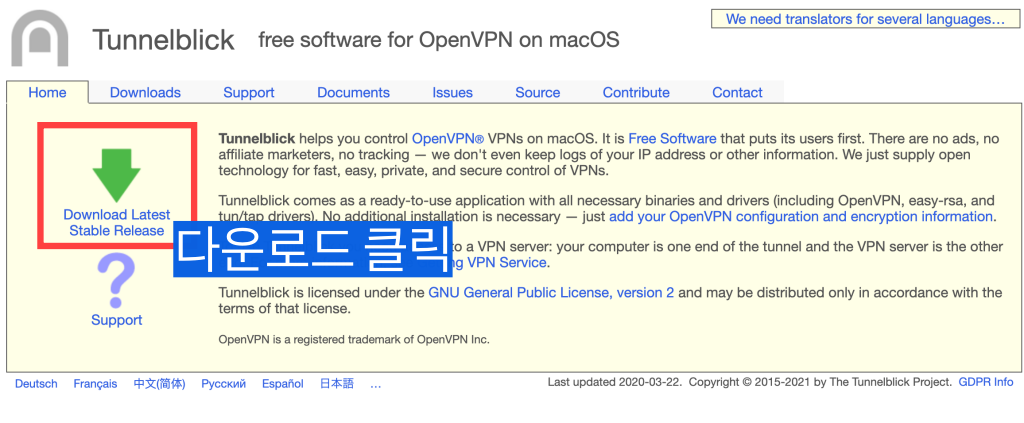
다운로드된 파일을 실행하면,
설치 과정은 다음과 같습니다.


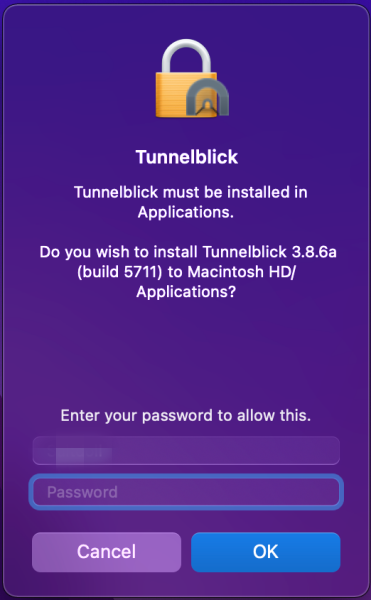

설치 후, VPN 설정 파일로 선택해야 하는데요.
해당 방법보다는 (2)번 방법인 Drag & Drop 방식으로 추가하는 것을 추천드립니다.
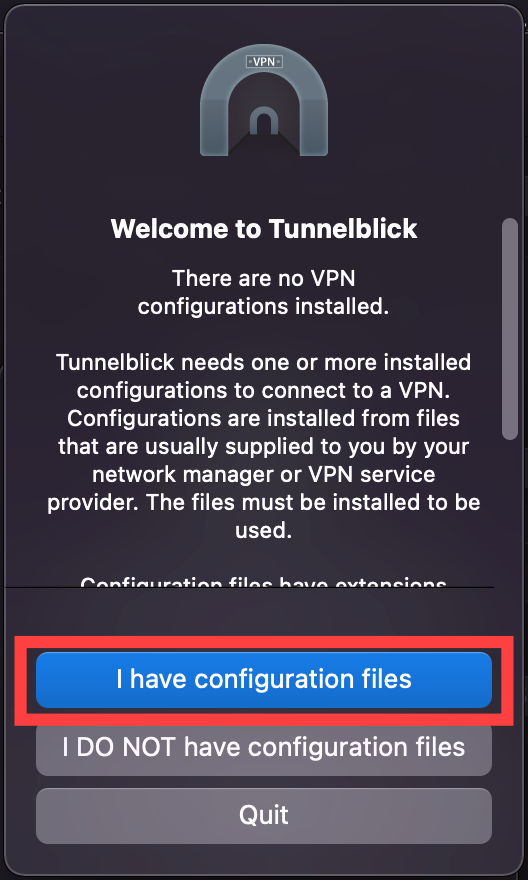
설정 파일 선택을 누르면, VPN 설정 파일은 Drag & Drop 방식으로 추가할 수 있다고 안내해 줍니다.
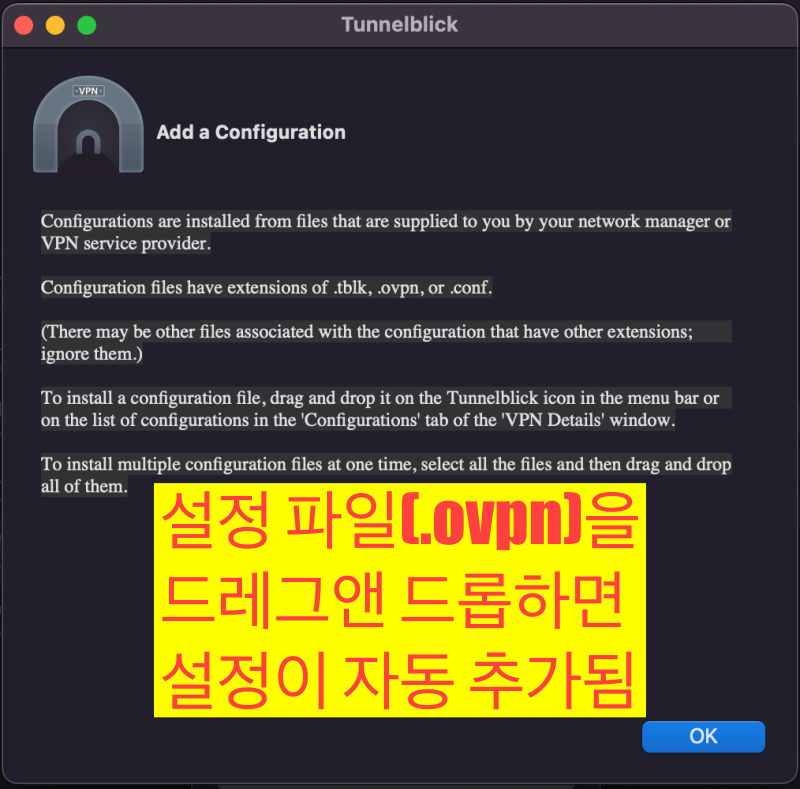
VPN 설정 파일은 vpngate.net 사이트에서 “vpn서버 설정 파일” 리스트 중에 다운로드를 해야 합니다.
(2) OpenVPN 설정 파일 검색 및 다운로드
OpenVPN 설정 파일로 유명한 VPNGate.net에서 VPN 설정 파일을 다운로드하기 위해 이동합니다.
VPNgage.net 사이트
https://www.vpngate.net/en/

VPN Gate 페이지 아래 부분에 VPN 서버 설정 파일 검색 조건을 변경할 수 있게 되어있습니다.

VPN의 설정 파일은 VPN 프로토콜 통신 방식에 따라 다릅니다.
Tunnelblick에서 사용 가능한, OpenVPN만 선택하고 "[Refresh Servers List]" 버튼을 눌러줍니다.

검색된 리스트 중에, 접속을 원하는 국가의 OpenVPN을 선택하면,
OpenVPN Config file를 다운로드할 수 있는 버튼이 나타납니다.
여기서, 자신에게 맞는 OpneVPN를 선택해서, OpenVPN 파일을 다운로드할 수 있습니다.
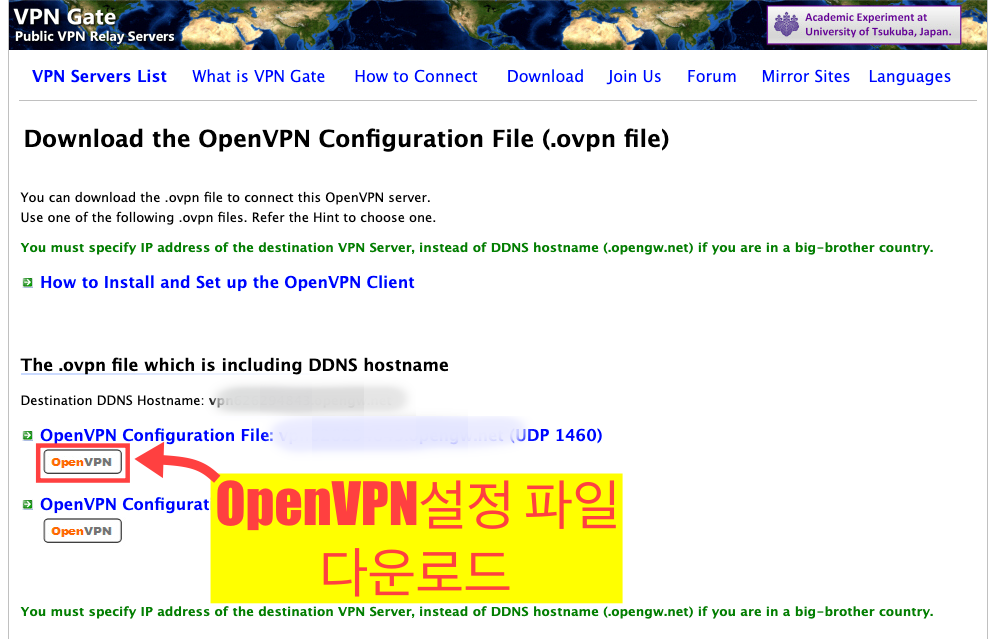
OpenVPN 설정 파일 다운로드 페이지에서도 다양한 파일이 있는데요.
저는 첫 번째 설정 파일을 다운로드하였습니다.

다운로드한 파일의 확장자는, ".ovpn"으로 끝나는 것을 확인할 수 있습니다.
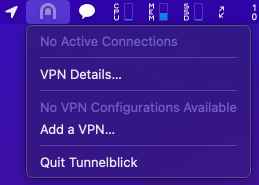
Tunnelblick를 실행하는 방법은 다양하지만,
상단에 있는 프로그램 아이콘을 눌러서, "VPN Details.." 선택하면 프로그램을 실행됩니다.
OpenVPN설정 파일 추가를 위해서, Configurations탭으로 이동합니다.

(3) Tunnelblick에 OpenVPN 설정 파일 추가하기
(아래 동영상 처럼) 왼쪽 Configurations 부분에 OpenVPN 설정 파일을 Drag & Drop 하면 됩니다.
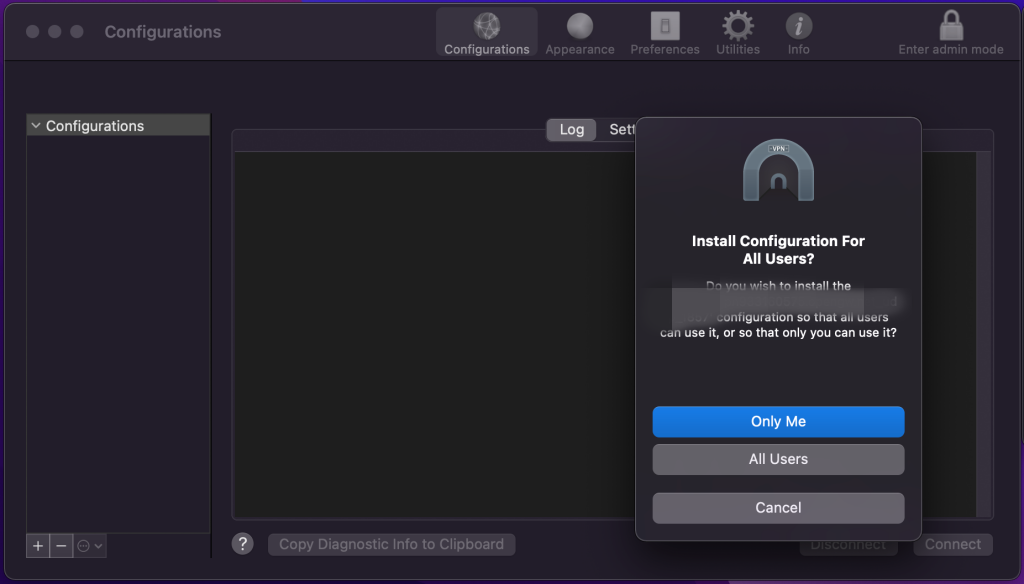
해당 VPN 사용을 본인(Only Me)만 할 것인지? 컴퓨터 전체 유저(All Users)할 것인지를 물어보는 메시지가 뜹니다.
여기서 "[Only Me]"를 선택하시면 됩니다.

[Only Me]를 선택하면,
최종 OpenVPN 설정 파일 설치를 위해, Mac 사용자의 Password를 묻습니다.
패스워드를 입력하면 OpenVPN 설정 추가 작업이 완료됩니다.

설정된 OpenVPN를 연결하려면, "[Connet]"를 눌러주시면 자동 연결됩니다.

DNS 관련 확인 창이 뜨는데요.
여기서, "[OK]"를 누르시면 됩니다.

다음과 같이 정상적으로 접속이 완료되었습니다.
현재 접속한 VPN이 잘 연결되어 있는지? 확인을 위해,
ipinfo.io에서 확인을 해봅니다.
ipinfo.io
https://ipinfo.io/

접속이 성공하셨다면, city / region / country 정보를 확인하시면,
현재 접속이 국가의 정보가 맞는지 확인하실 수 있습니다.
(현재 저 같은 경우, 한국 VPN을 연결한 상태입니다)
VPN접속 완료후 Netflix를 연결하면,

Mac에서 한국 Netflix가 잘 나오는지 확인이 할수 있습니다.
("오늘 한국의 TOP 10 콘텐츠" 리스트가 발견되며, 한국 Netflix인지 알 수 있습니다)

한국 Netflix의 경우 미야자키 하야오의 애니메이션들을 볼 수 있습니다.
제가 살고 있는 미국에서는 미야자키 하야오의 애니메이션을 미국 Netflix에서 볼 수 없답니다.
VPN를 통해서, 각국의 다양한 콘텐츠를 확인 하실 수 있으니.
유용하게 사용하시면 좋을 것 같네요.
2. 유료 ProtonVPN 사용하기
[ 유료 OpenVPN 사용 순서 ]
(1) Free 회원가입 - 3개국 무료
(2) 유료 VPN 프로그램 ProtonVPN 다운로드 및 설치
(3) ProtonVPN 로그인 VPN 연결
(1) Free 회원가입 - 3개국 무료
Mac용 유료 VPN 프로그램으로 ProtonVPN를 사용해보도록 하겠습니다.
ProtonVPN의 Free버전에는 3개국(일본, 네덜란드, 미국)은 무료 사용 가능합니다.
ProtonVPN 가격정책
Basic은 월 $4에 사용 가능합니다.

ProtonVPN의 Basic 상품에는 40개 국가를 지원합니다.
Basic상품에는 한국 VPN 채널 1개를 사용 가능합니다.
https://protonvpn.com/blog/southkorea-vpn-servers/
ProtonVPN servers in South Korea - ProtonVPN Blog
Another week, another country, and another node in the ProtonVPN network. Now that our servers in South Korea have come online, ProtonVPN can offer IP addresses in 22 countries, including four in Asia.
protonvpn.com
(1) Free 회원가입 - 3개국 무료
회원가입은 Username, Password, Email정보만으로 가능합니다.
https://account.protonvpn.com/signup/account

정보를 입력을 다 마치면, 인증을 위해서 Email로 인증 코드를 보내줍니다.

회원 가입 시 입력한 Email로 인증번호 6개가 오는데, 그 정보를 입력하면 가입 절차 완료됩니다.
(2) 유료 VPN 프로그램 ProtonVPN 다운로드 및 설치
ProtonVPN 다운로드 사이트에서 Mac용을 다운로드 후 설치도 가능하며,
ProtonVPN 다운로드
https://protonvpn.com/download
회원 가입 후 로그인하면, 다운로드도 가능합니다.
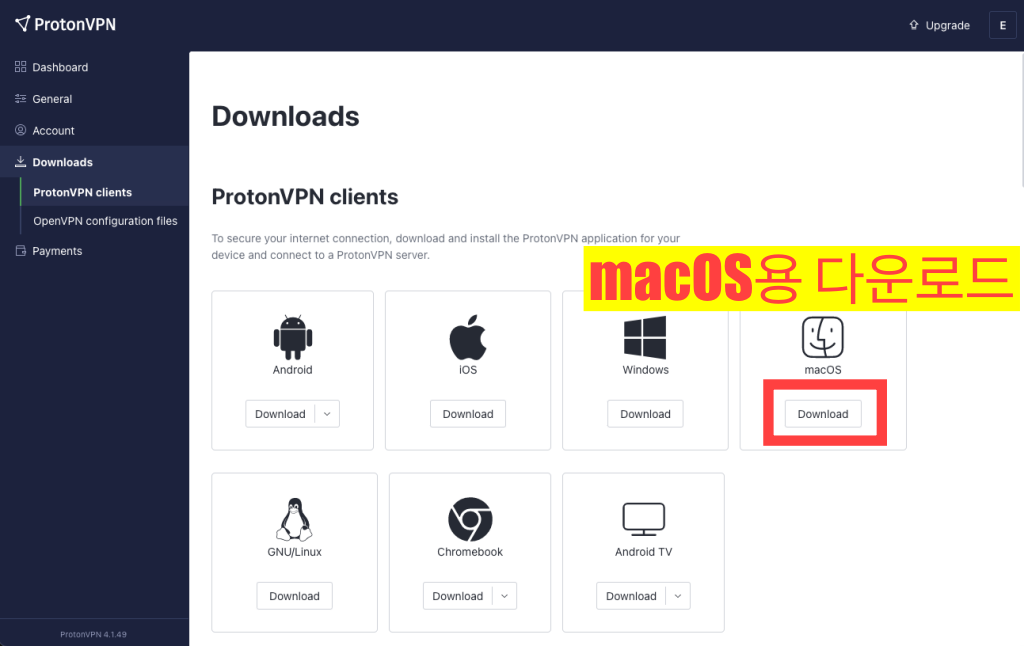
설치는 다른 앱들과 동일하게 Applications로 이동을 하면 됩니다.
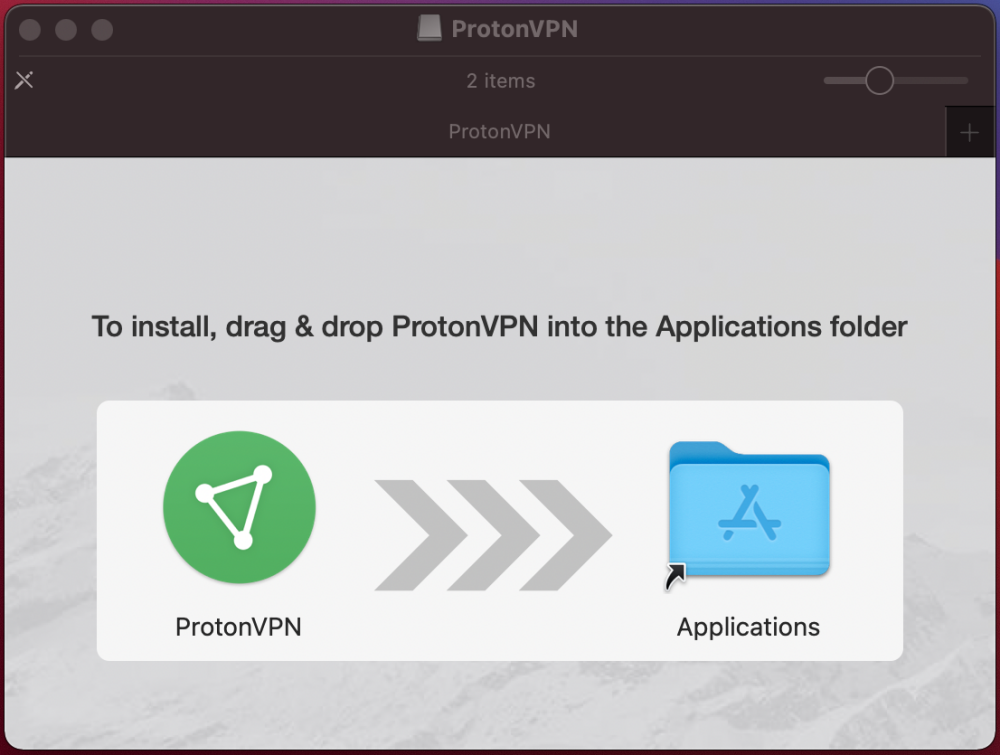

앱을 실행하면, 심플한 UI를 볼 수 있습니다.

오른쪽 지도에 나오는 국가를 누르면 바로 연결 가능합니다.
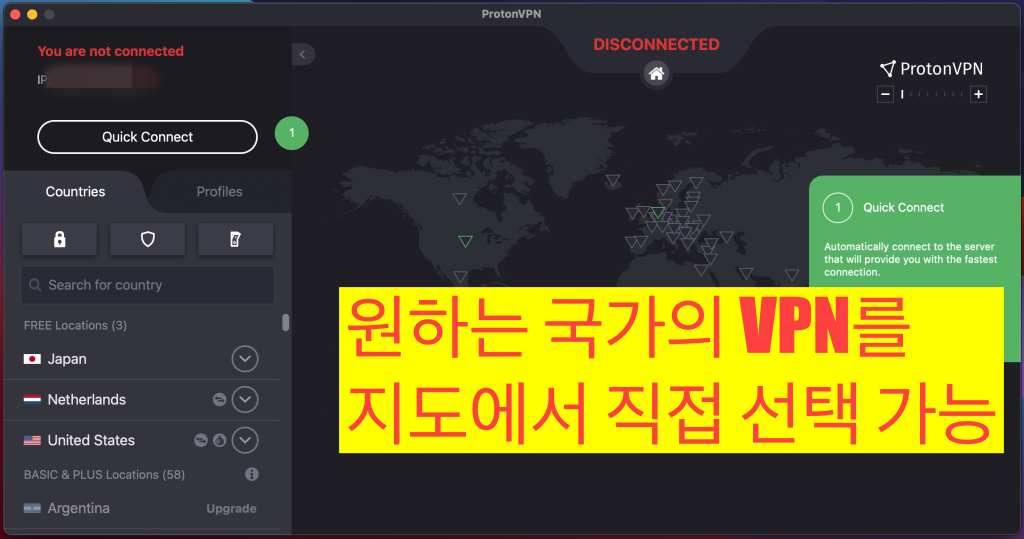
무료 버전에서는 3개 국가만 무료로 지원됩니다.

개인적으로 한국이 무료에 포함되지 않아 아쉽더군요.
여하튼 일본을 접속해 보았습니다.
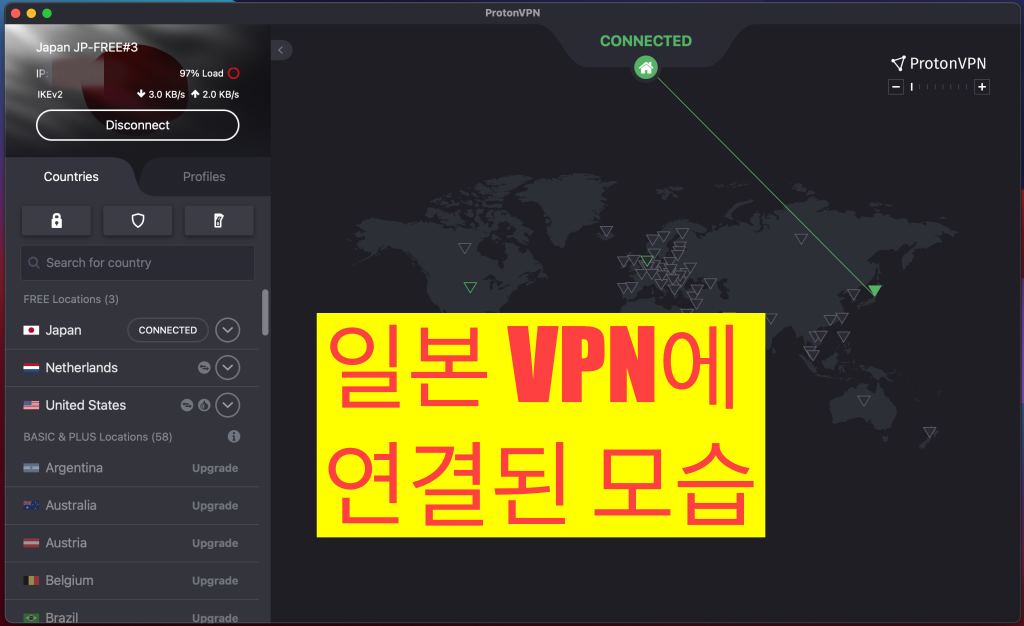
개인적으로 일본 VPN을 사용해 본 결과 개인적으로 편리하긴 한데,
아~ 정말 좋다.라고는 잘 모르겠더군요.
요즘 무료 VPN이 속도가 잘 나와서 그럴 수도 있을 것 같네요.
여기까지 Mac에서 VPN를 사용하는 방법을 안내해 드렸습니다.
조금이나마 도움이 되셨으면 좋겠네요.
궁금하신 점이 있으면 댓글 남겨주시면, 답변드리도록 하겠습니다.