Dell PowerEdge T340 윈도우 서버 2012 R2설치하기
Dell PowerEdge T340 제품 구매를 하고, OS 설치하는 과정을 기록해 두려고 합니다.
Dell 서버군들은 공식 사이트인 dell.com을 통해서 구매하는 방식을 이용합니다.
해당 사이트에서 자신이 원하는 스펙에 따라 구매를 하면 2주 정도의 기간에 거쳐서,
조립과 배송을 해주는 형태를 가지고 있습니다.
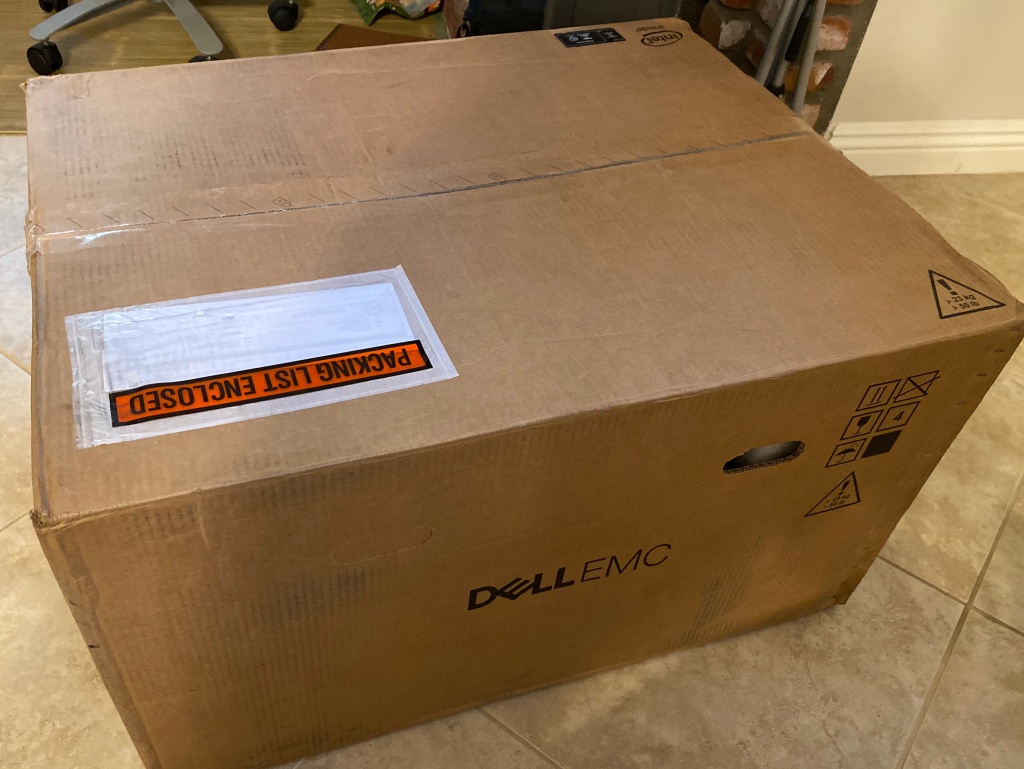

이번 배송받은 제품에는 치명적인 파워 이슈가 있었습니다.
[이슈 - Error] 전원을 켜면 몇 초 후에, 리부팅되는 증상
미국 Dell Cutomer서비스에 연락을 하니,
PC 관련된 고객센터는 24/7(24시간 7일 연중무휴) 서비스지만,
Server 제품군의 경우는 월-금 업무시간에만 전화를 연결이 가능하더군요.
그래서, 일요일 오후에 한국의 Dell 서버 제품군 고객센터에 연락을 했답니다.
많은 전화 통화와 Email를 주고받기를 몇 번 했지만,
처음에는 iDRAC(TSR Log 추출방법)를 통해서 Log를 받으려고 했었는데요.
iDRAC 접속방법
- iDRAC으로 표기된 management port와 연결 가능 한 notebook을 연결합니다.
- Web browser을 이용하여 iDRAC Default IP: 192.168.0.120로 접속합니다.
- 정상 접속 시 login 화면이 표시되며 root / calvin을 입력하여 접속합니다.
실질적으로 계속 컴퓨터가 리부팅이 되는 증상이기에 iDRAC는 포기했었답니다.
개인적으로 Control Panel에 문제가 의심되어서, 분리하는 매뉴얼을 받았고 시도해 보았습니다.
몇 초 만에 리부팅되는 증상을 해결하기 위해 2가지를 시도했습니다.
=> 명확한 원인은 모르지만, 파워 이벤트 단자를 뽑았던 게 증상 해결의 키가 아니었다 싶긴 합니다만, 어쨌든 문제가 해결되어서 기뻤답니다.
(결론은 성공!!)
(유력한 해결법 - TRY 1)
(TRY 1) 보드판에 있는 [17]Power Event 연결선 때고 시스템 부팅,
시작하고 몇초만에 리부팅되는 오류 증상 없이, 잘 진행되었습니다.
(최악의 경우 Power Event를 빼고 사용해야 할 상황이었답니다ㅜㅜ;;)
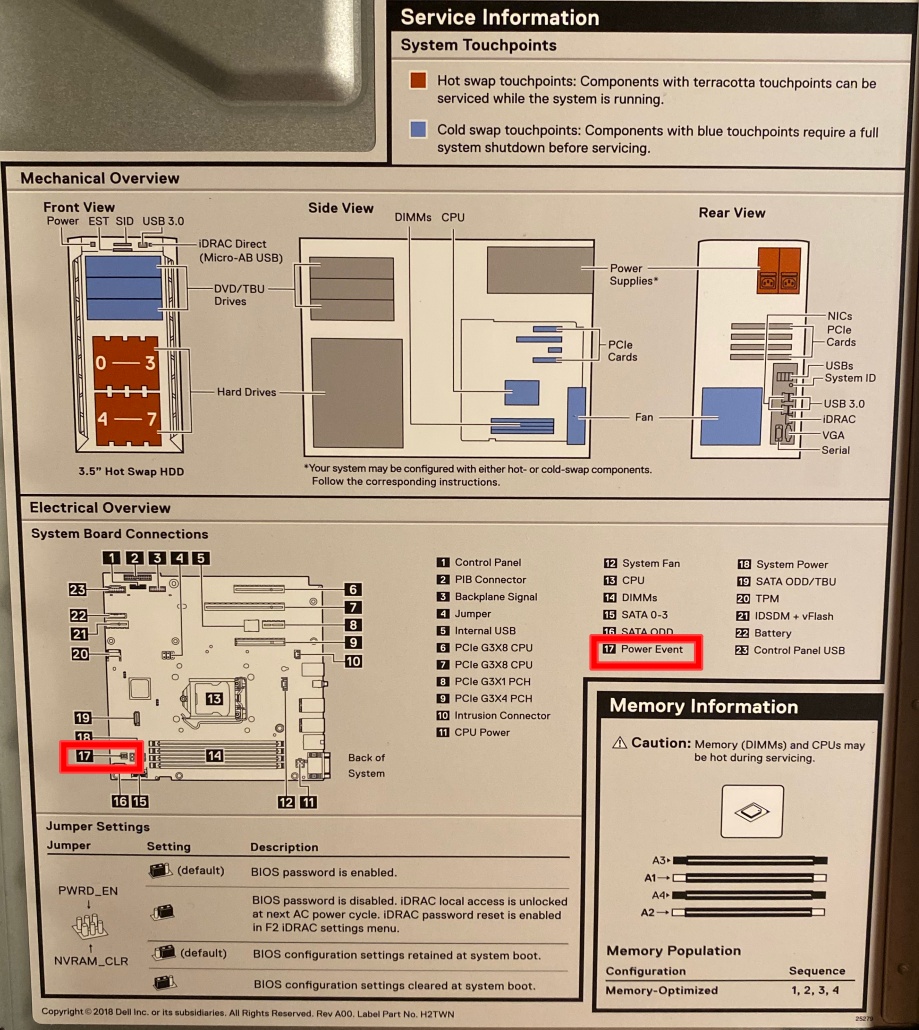

(TRY 2) 컨트롤 패널로 분리하고 재결합했습니다.
컨트롤 패널은 실질적으로 개인이 수리할 수 없어 보였습니다. (파트 교체 형식만 가능해 보였습니다)
(한글) Dell EMC PowerEdge T340설치 및 서비스 매뉴얼 (제어판 조립품 설치)
(영어-Video) PowerEdge T340: Remove/Install Control Panel Assembly

Deploy OS로 윈도우 설치하기
Dell의 서버군들은 서버 OS를 설치를 위해서는,
우선적으로 LifeCycle Controller(F10)의 OS Deployment를 통해서 해줘야 합니다.
www.dell.com/support/article/en-us/sln129177/how-to-install-the-operating-system-on-a-dell-poweredge-server-os-deployment?lang=en
(한글 버전) Dell PowerEdge 서버에 운영체제를 설치하는 방법(OS배포)
(한글 버전) Dell PowerEdge서버용 MS Windows Server 2019설치 안내
부팅 시, F10를 눌러서, Lifecyle Controller(LCC)로 들어갑니다.
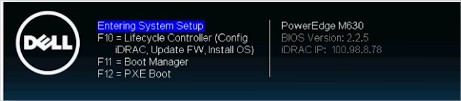
왼쪽에 있는 OS Deployment선택
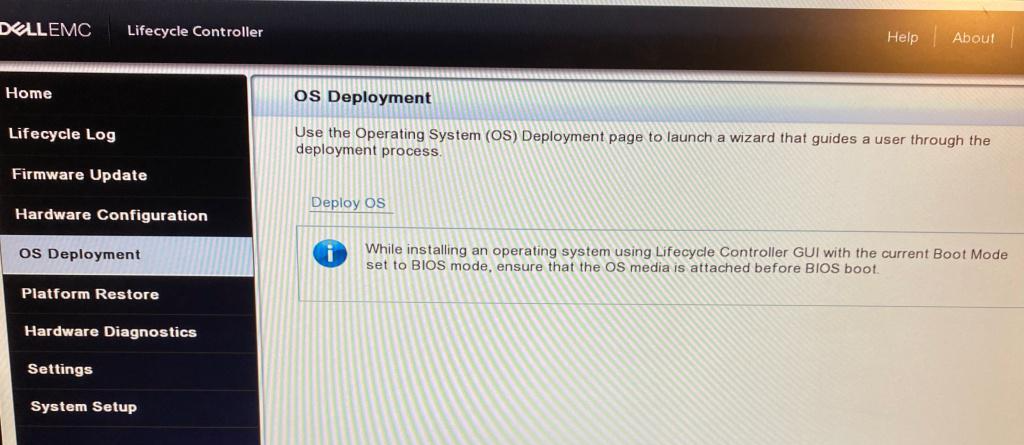
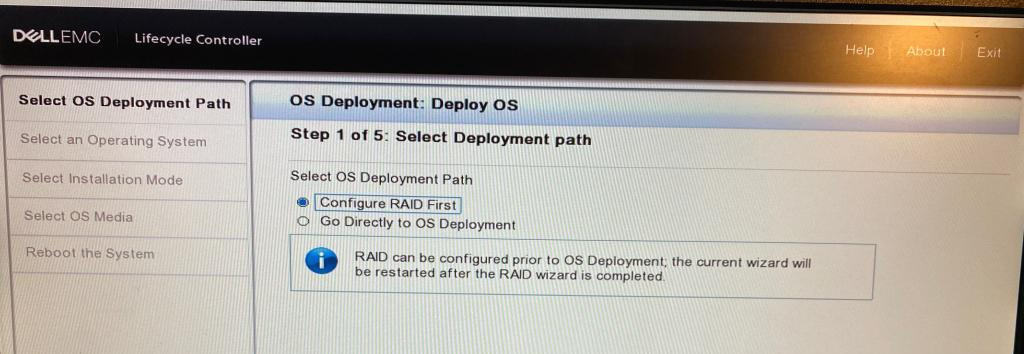
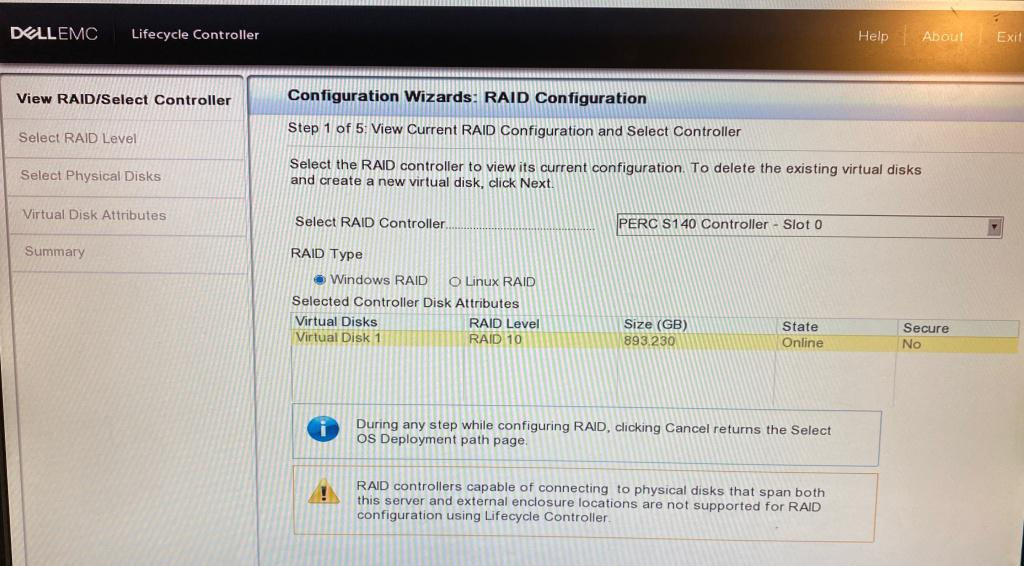

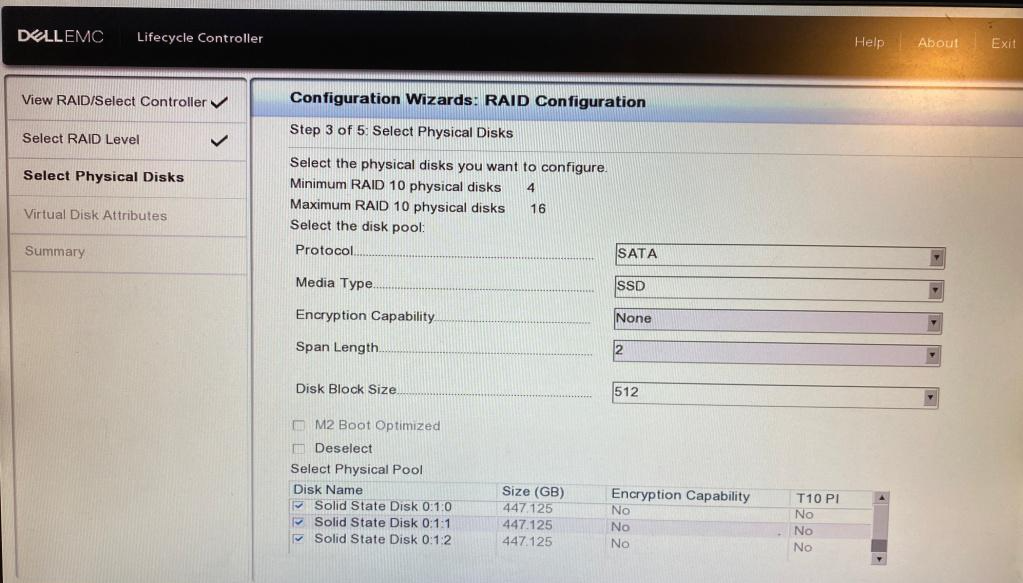
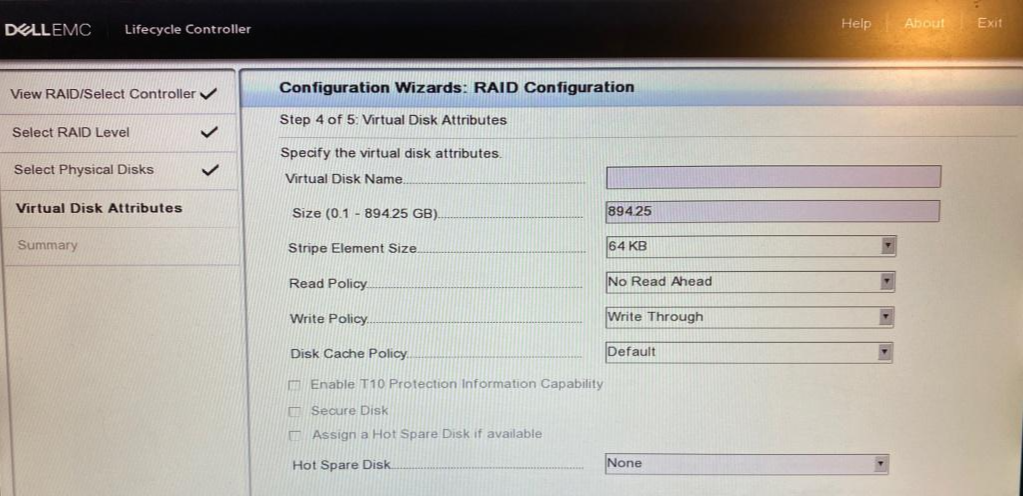
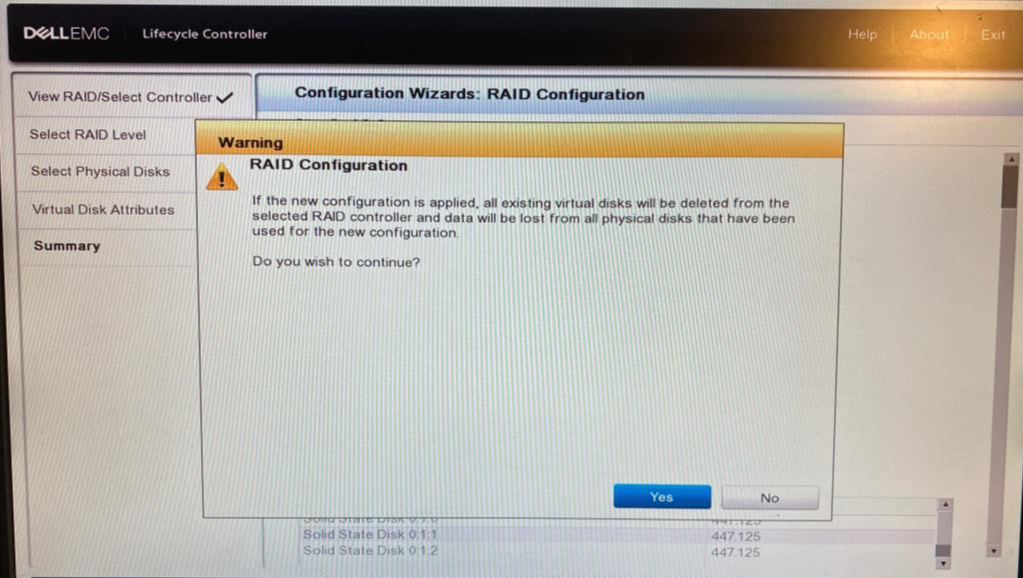
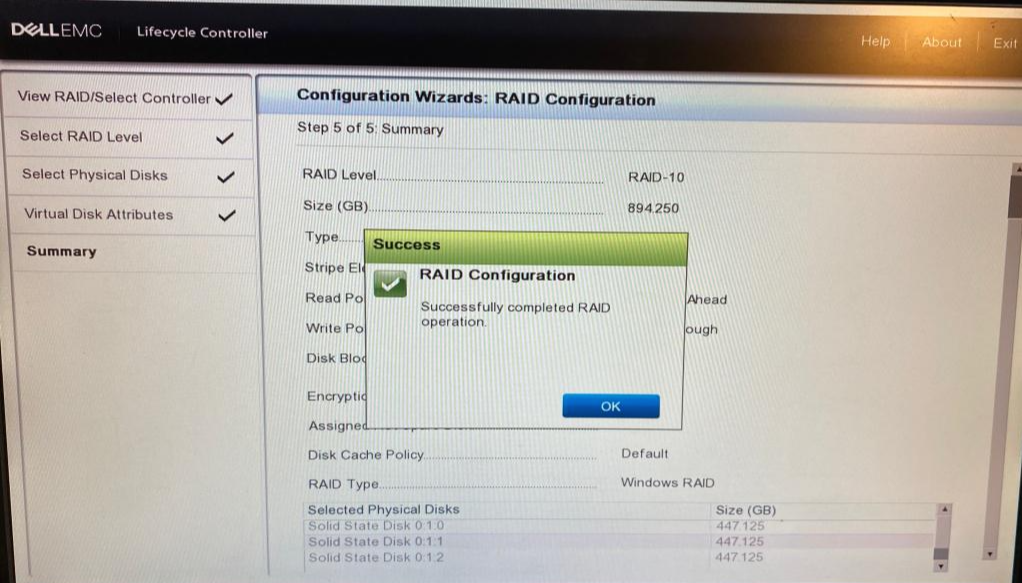

OS Deployment에서 기본적으로 지원하는 시스템은 다음과 같습니다.
> Windows Server 2016
> Red Hat Enterprise Linux 7.7 x64
> SuSe Enterprise Linux 15 SP1 x64
> Any Other Operating System
해당 OS가 아니면, "Any Other Operating System"을 선택해서 설치할 수 있습니다.

개인적으로 Window 2016으로 설치를 하려고 했지만, 부팅이 안 되는 증상이 있어서,
일반적인 Windows Server 2012 R2를 설치하였습니다.
(해당 2012 R2 버전의 드라이브 설치가 쉽지 않았습니다.-_-;;)
RAID 구성이 윈도우 설치 시,
RAID로 구성된 Drive를 잡기 위해서 드라이브를 불러와야 합니다.
RAID 사용을 위한 컨트롤러 드라이브 설치
RAID 10 for S140 Embedded SATA의 경우 S140(드라이브)를 설치해야만,
RAID 처리된 Storage가 보입니다.
다른 윈도우 PC에서 해당 사이트에서 다운로드 후에, 압축을 푼 후,
USB로 연결하면 RAID 드라이브를 선택이 가능하며,
이후에 RAID 된 DISK가 보입니다.
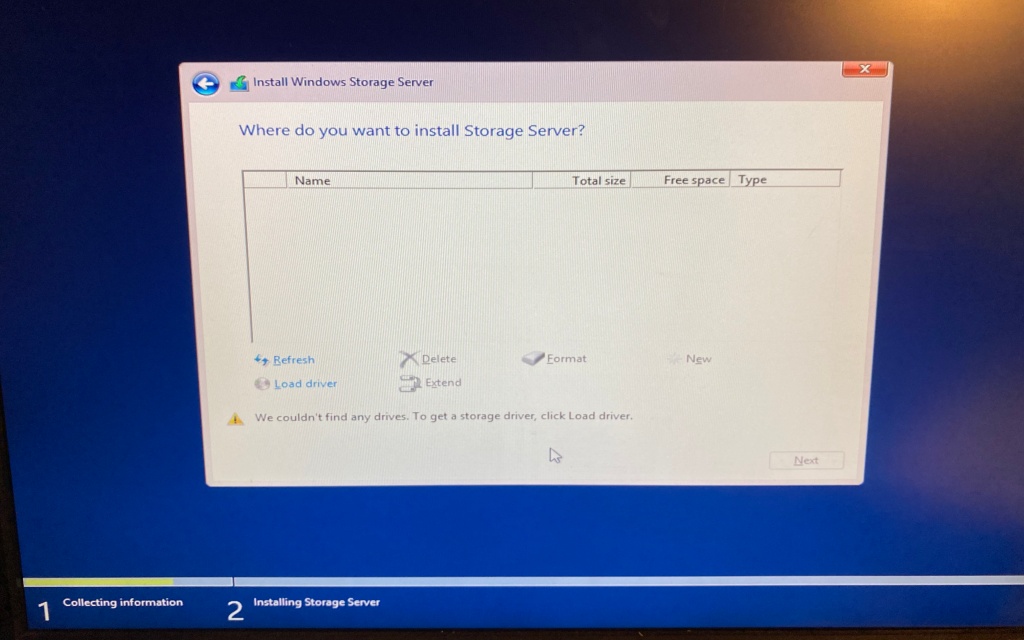
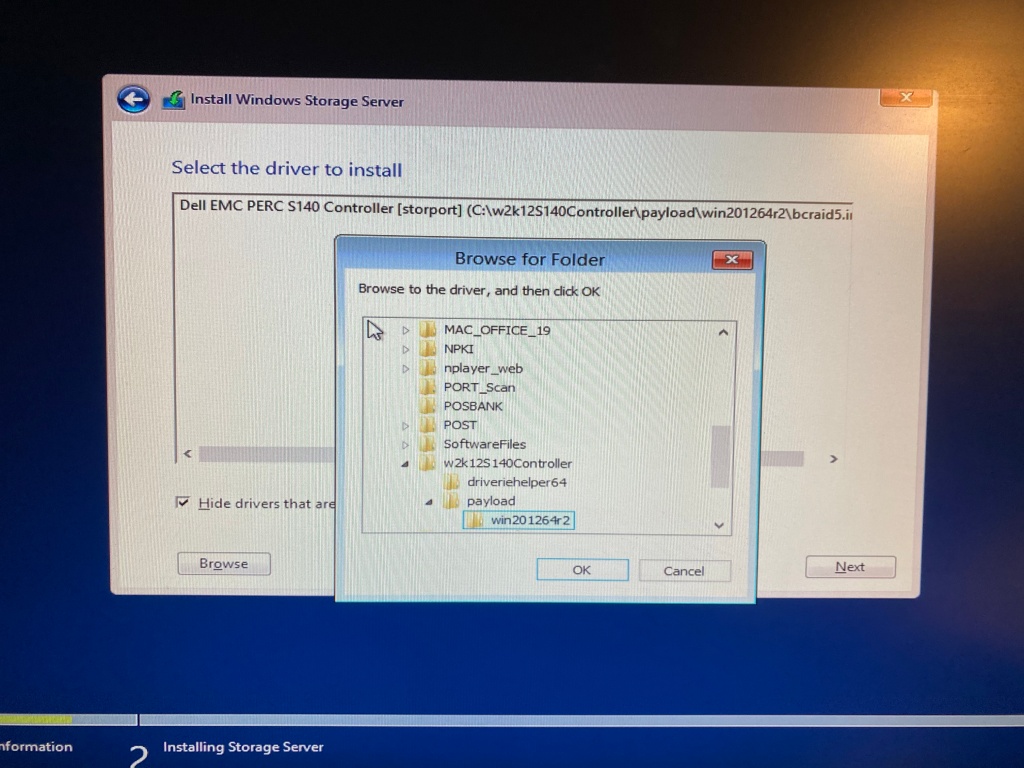


RAID 구성 컨트롤러 PERC S140 Controller드라이브
www.dell.com/support/home/en-us/product-support/servicetag/0-YnpTZ0V6OUhnZnU1a0JlcVBUVDZLUT090/drivers
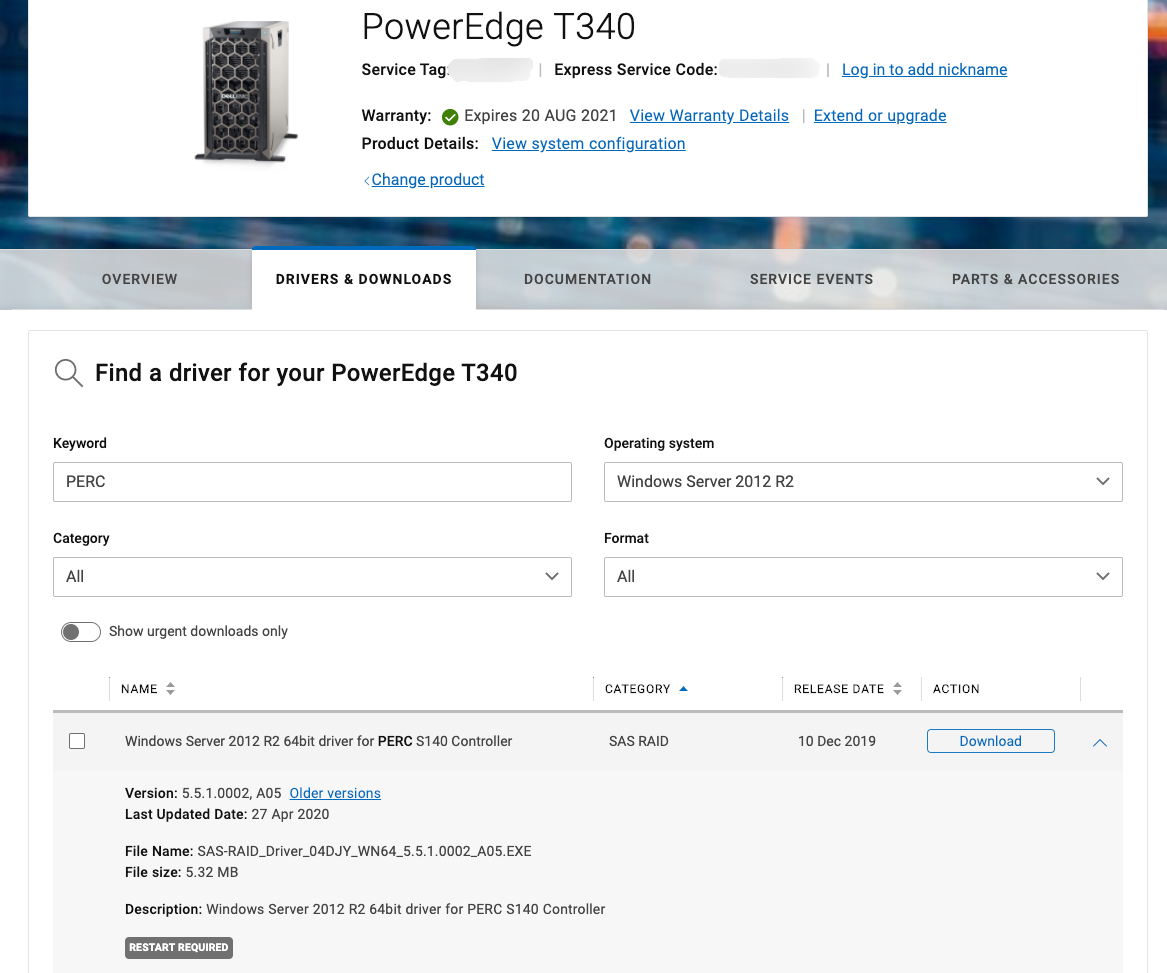
그다음은 기본적으로 쉽게 설치가 되며,
기타 드라이브들은 Dell에서 지원하는 드라이브들을 받으면 설치가 가능합니다.
인터넷에서 파일 다운로드하기
윈도우 2012 R2의 IE에서 파일 다운로드를 하려면,
IE 시큐리티 활성화 중에 Admin사용자를 Off 해줘야 합니다.
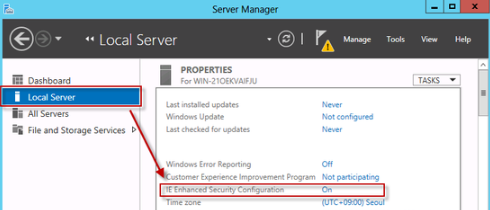
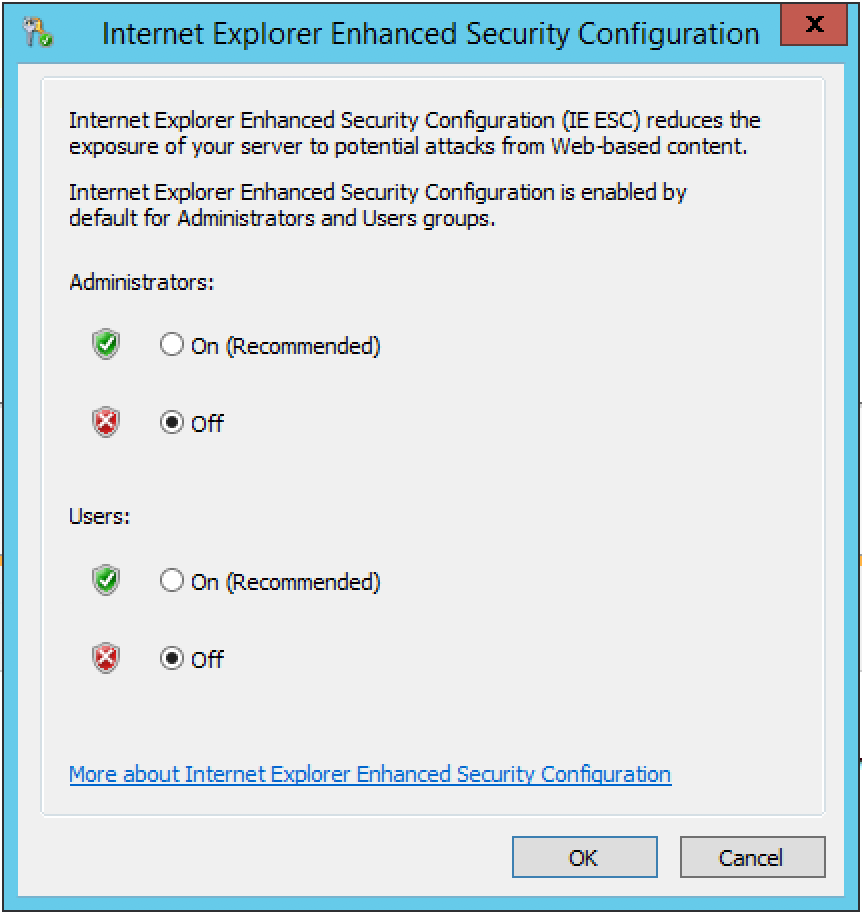
참고: 윈도우 서버 2012 이용시 파일 다운로드에 대해 질문입니다. (IE 파일 다운로드 활성화)
윈도우 장치드라이브 설치
(1) Video드라이브 설치하기
[ Dell.com driver download Site ]
www.dell.com/support/home/en-us/product-support/product/poweredge-t340/drivers
이곳에서, 윈도우 2012 R2드라이브를 받을 수 있습니다.
(2) Windows 2012 R2 OS Drive Pack (윈도우 드라이버 팩)
(3) S140 드라이브 설치
(주의) S140 드라이브를 설치하시고, "리부팅을 꼭 해주세요"
리부팅하지 않으면 "장치 드라이브"에서 인식하지 않을 수 있습니다.
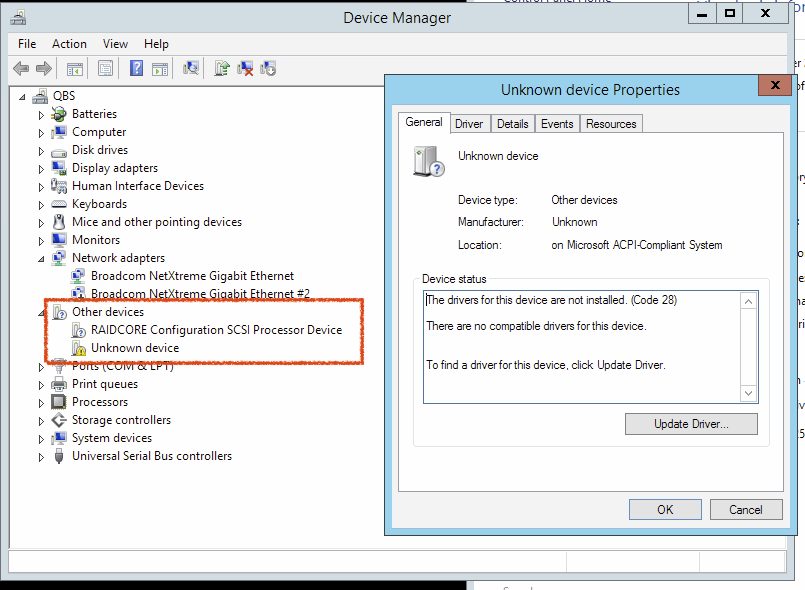
(4) Intel Software Guard Extensions 설치하기
마지막으로 Intel Software Guard Extensions가 설치되어야 합니다.
Intel Software Guard Extensions드라이브
https://www.dell.com/support/home/en-us/drivers/driversdetails?driverid=4r9c1
해당 드라이브 설치 중에, Universal C Runtime설치가 필요하다고 나타납니다.
계속적인 작업을 위해 아래의 윈도우 업데이트도 설치해야 합니다.
https://support.microsoft.com/en-us/help/2999226/update-for-universal-c-runtime-in-windows
해당 업데이트가 완료되면,
정지되었던 Intel Software Guard Extension 설치 프로그램 중에 Retry 버튼을 누르면 설치 완료됩니다.

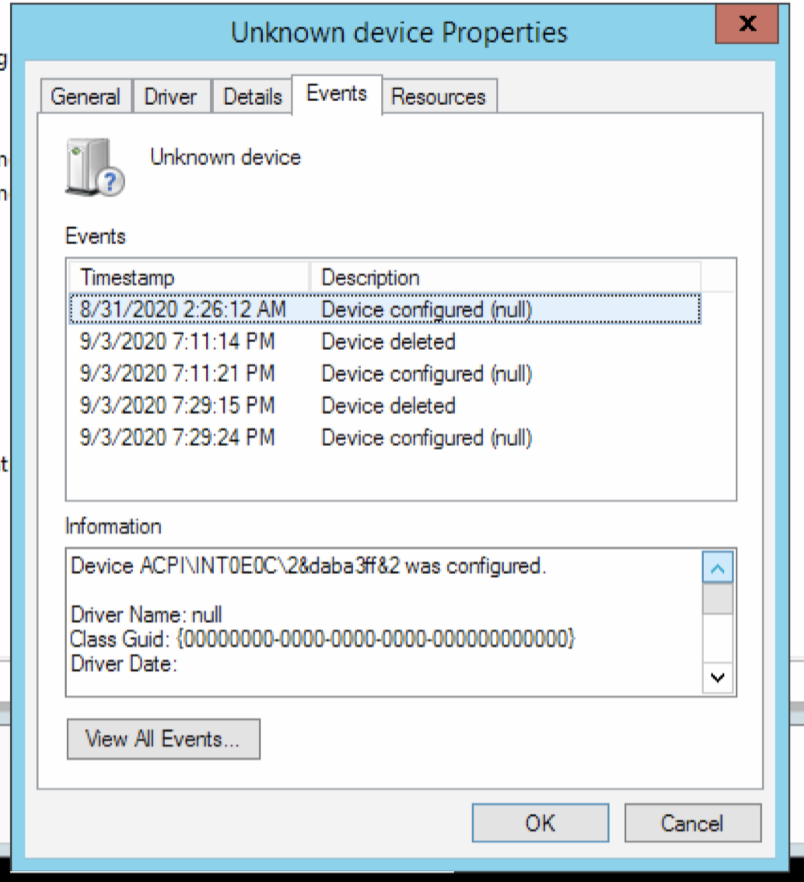
생각보다 마지막 2개의 드라이브 설치에 고생을 했는데요.
Dell고객센터 직원분들의 적극적인 서포트로 잘 작업이 마무리될 수 있었답니다.
개인적으로 조언을 드리자면,
Dell은 서버의 문제가 있을 경우, 한국은 직접 고객에게 방문 수리를 해준다고 합니다. (미국도 그러겠죠?)
서버 제품의 경우 고객지원이 Global 하기 때문에, 시간 때에 맞춰서 한국 지원을 이용하셔도 됩니다.
고객 지원을 받으시려면, Service Tag 정보가 있어야 수월하니 꼭 서버에 붙어 있는 Service Tag를 메모해 주시길 바랍니다.
참고로, Service Tag에 있는 Express Service Code도 확인하는 경우가 있습니다.

Dell에 전화 문의 (한국)
Consumer Client Basic: 080-200-3800/82-2-3415-3001
Mon-Fri, 9am-5pm KRT (Excluding Holidays)
참고: 익스프레스 서비스 코드(Express Service Code) {서비스 태그에 있는 10개 숫자}을(를) 입력하라는 메시지가 표시됩니다.
Dell 기술 지원에 문의
www.dell.com/support/incidents-online/ko-kr/contactus/dynamic
연락처 | Dell 대한민국
www.dell.com