윈도우 10에서 아이폰 HEIC 포맷 사진 미리보기 방법 + macOS에서 HEIC파일를 JPEG 파일로 변환하는 무료 유틸리티
개인적으로 macOS만으로 사용하다 보면,
아이폰의 사진 포맷인 *. HEIC(High Efficiency Image File Format)로 사용하는데
큰 불편을 느끼지 못했습니다.
그런데, 함께 일하시는 작업자분이 윈도우 10인데,
제가 전달해 드린 HEIC 사진을 열리지가 않는다고 불편함을 호소하였답니다.

왜 안될까? 다른 프로그램에서는 되겠지? 싶었지만,
Windows용 PhotoScape X 최신 버전으로도 열리지 않고,
최신 포토샵에서도 지원하지 않는다는 오류가 나타나더군요.

참고로 모든 윈도우10이 HEIC 포맷을 미리 보기가 지원 안 되는 것은 아닙니다.
어떤 분은 OS Build 버전과 관련이 있다고 하시는데, 그건 자세히 모르겠네요.
(참고로 같은 OS Build 버전에 Window 10 Home은 잘 열리고, Windows 10 Pro에서는 열리지 않더군요.)
[ 실패한 케이스 ]
기본적으로 윈도우 10에서 HEIC파일 열기에 대한
인터넷에서 검색을 하다 보면
Microsoft Store app에 있는 HEIF 이미지 확장(HEIF Image Extensions)을 설치하고,
설치된 프로그램에 고급 옵션(Advanced options)에서 초기화(Reset)를 하라고 이야기하더군요.
제 경우는 해당 방법을 사용해 보았지만, 여전히 HEIC파일을 열 수가 없었습니다.

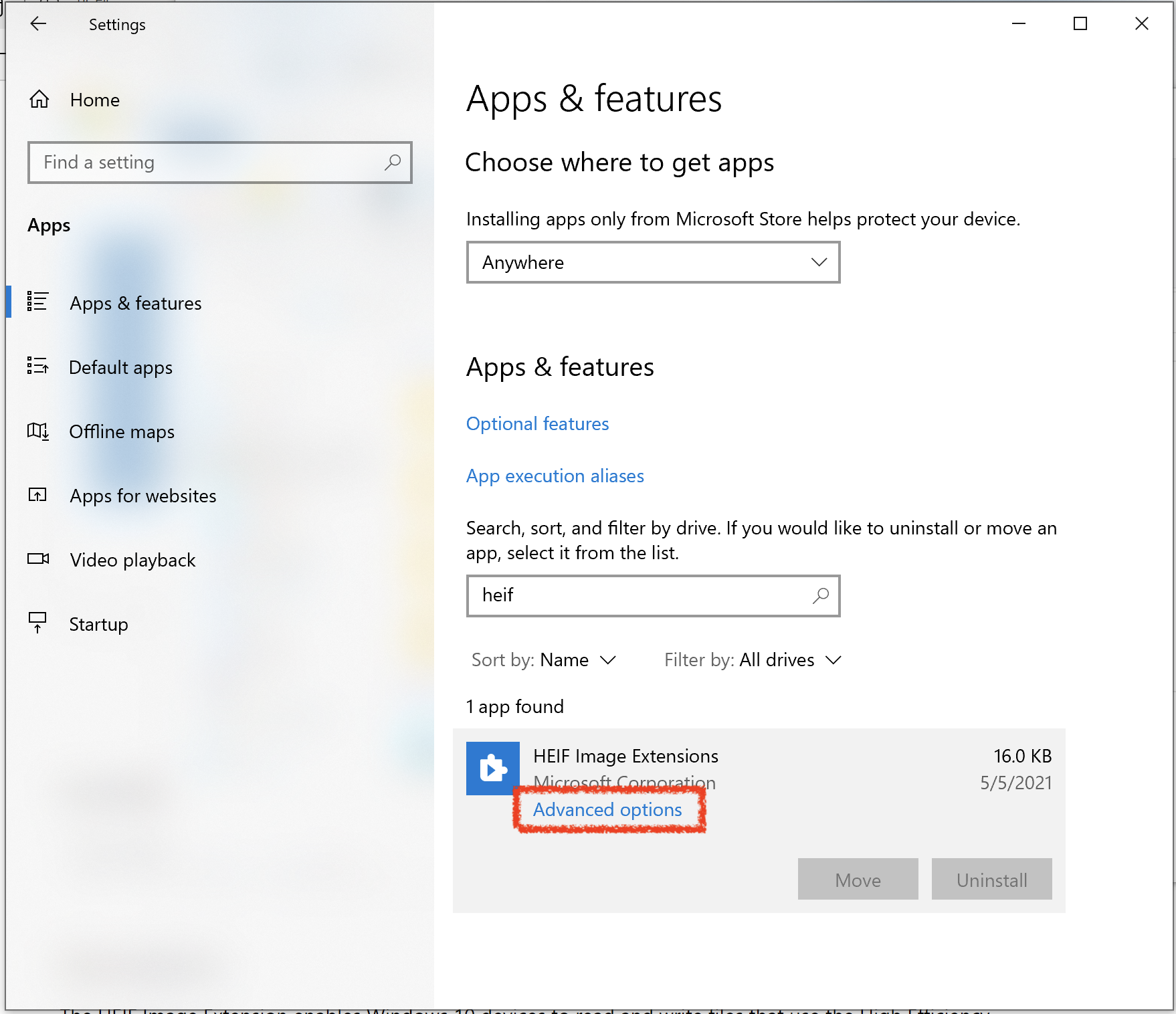

[ 성공한 케이스 ]
결론적으로 말씀드리자면,
CopyTransHEIC 프로그램 설치하고 나서, HEIC파일을 열 수 있게 되었습니다.
해당 프로그램은 개인 사용자의 경우 무료로 사용이 가능합니다.
설치 화면에서 개인 사용을 선택해 주시면 됩니다.
(최신 버전을 홈페이지에서 다운로드하여서 사용하시길 추천드립니다.)
https://www.copytrans.net/copytransheic/

윈도우용 CopyTrans HEIC 프로그램을 다운로드해줍니다.
설치 중에 사용자 라이선스는 개인용(home use)를 선택해 주시면 됩니다.

설치가 완료되면, 윈도우 리부팅 없이 바로 HEIC파일이 열리게 됩니다.
미리보기와 윈도우 기본 뷰어인 Photo에서도 잘 보이게 됩니다.
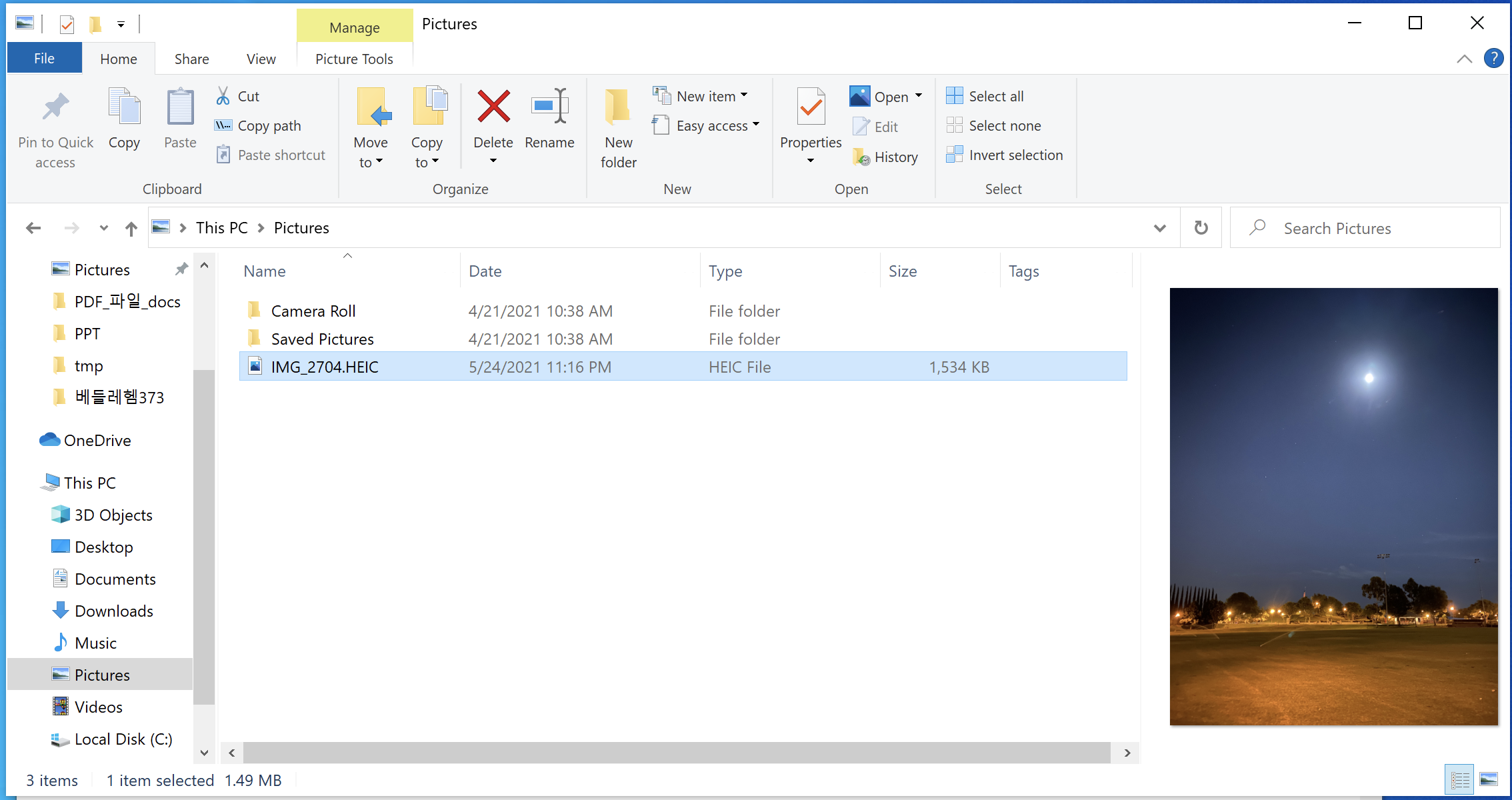
추가로, CopyTrans HEIC 설치 이후에,
HEIC파일을 JPEG로 변환해서 파일을 쉽게 만들 수도 있습니다.

방법은 해당 파일에 우클릭을 하시면 "Convert to JPEG with CopyTrans"을 선택하시면,
자동으로 같은 위치에 파일이 생성됩니다.

JPEG 파일로 변환되면, 사진의 용량이 커집니다.
HEIC의 압축률이 크다는 걸 느껴지게 하네요.
[ macOS에서 HEIC파일 JPEG으로 변경 방법 ]
윈도우에서 HEIC 포맷의 사진 파일이 안될 수 있으니.
HEIC 사진 포맷 파일을 JPEG/JPG로 변경해서 전달해줘도 좋겠죠.
macOS의 app store에 iMazing HEIC Converter를 다운로드해서 설치하면
HEIC 사진 포맷을 쉽게 JPEG 파일로 변환이 가능합니다.
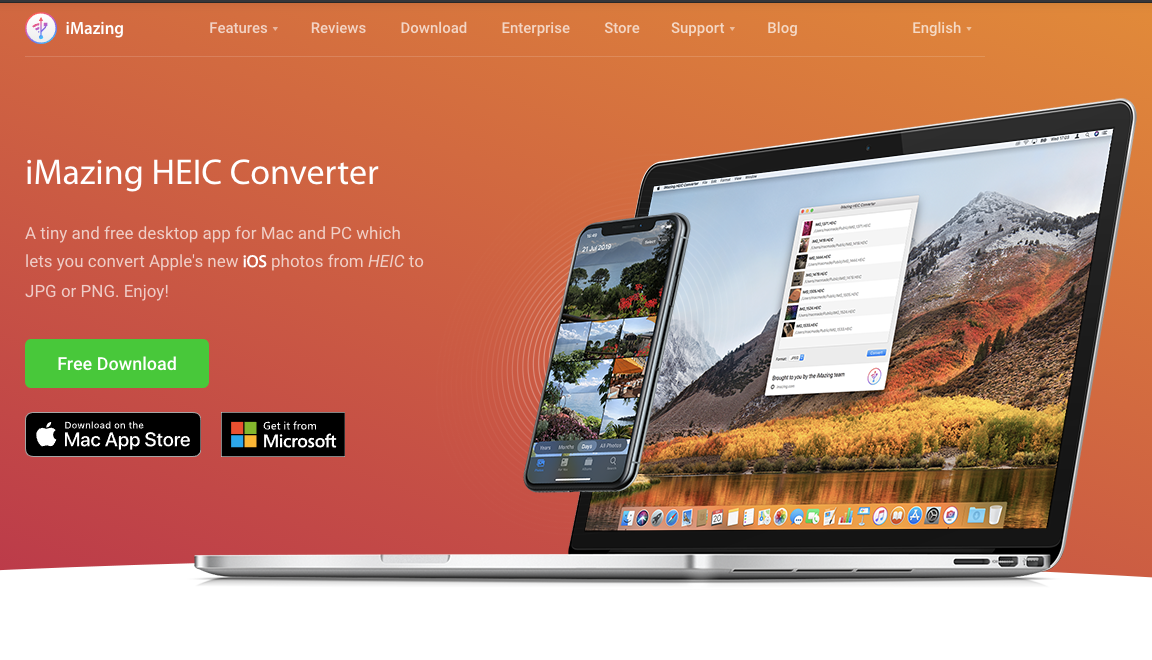
iMazing HEIC Converter 유틸리티의 Mac App Store Preiew 링크
https://apps.apple.com/us/app/imazing-heic-converter/id1292198261?mt=12
iMazing HEIC Converter
iMazing HEIC Converter is the first 100% free solution to easily convert pictures taken in the new HEIF format. Easy to use, efficient, and compatible with older macOS versions, it's a cute little utility we hope you'll find useful! Features: - Convert
apps.apple.com
App Store에서의 iMazing HEIC Converter 프로그램의 스크린샷의 모습들입니다.

사용 방법은 간단합니다.
iMazing HEIC Converter 프로그램을 실행하고,
JPEG로 변환을 원하는 HEIC파일을 드래그 앤 드롭하면, 변환할 파일이 미리보기가 됩니다.

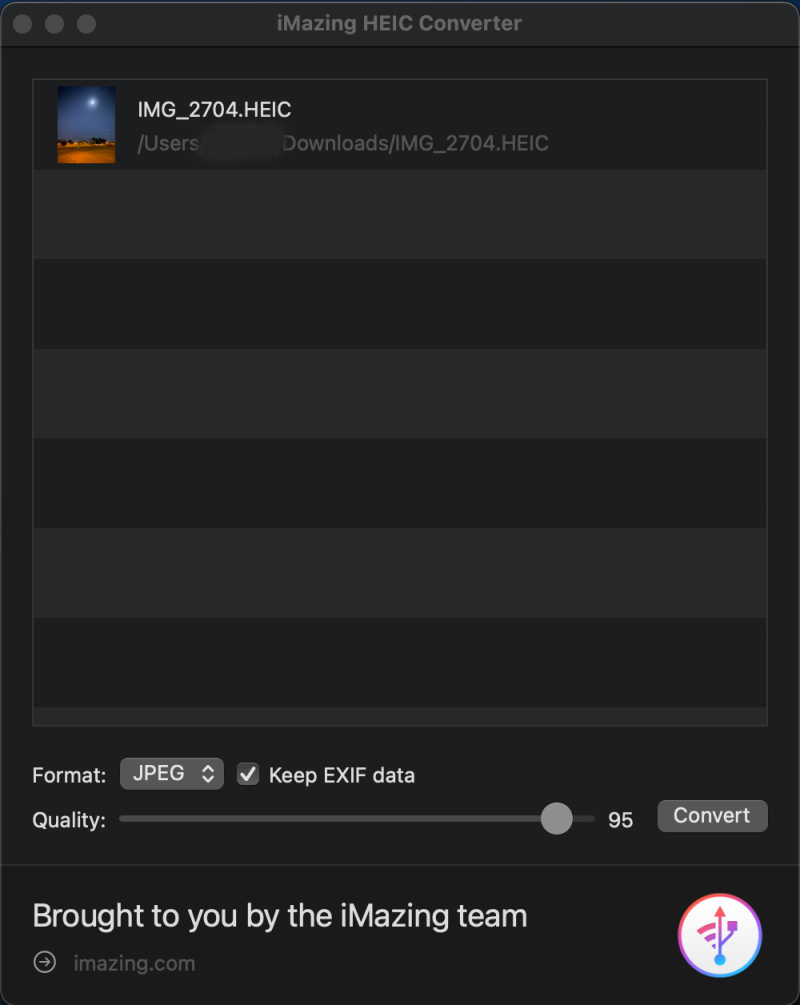
여기서, 사진의 퀄리티(Quailty)를 선택하고, Convert버튼을 누르면, JPEG로 저장할 위치를 결정하는 창이 뜹니다.
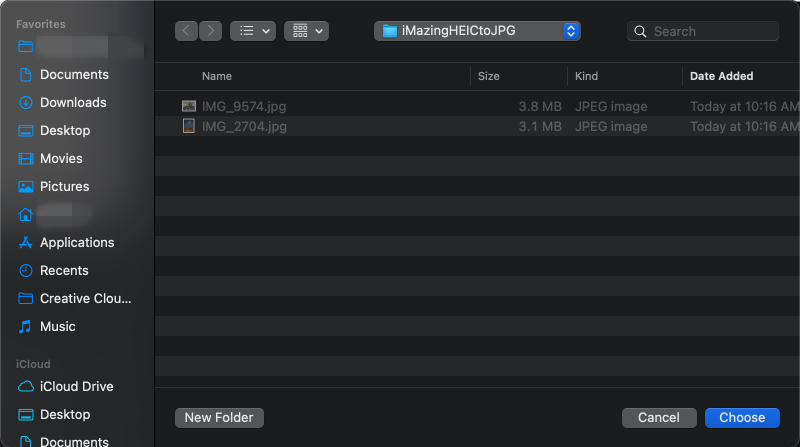
변환이 완료되면, Finder로 열기와 OK 버튼 창이 뜹니다.

보통 JPEG 파일로 변환을 하게 되면, 용량이 많이 늘어납니다.
그 말인 즉, HEIC파일의 압축률이 높다는 반증이 되는 거죠.
예를 들어 HEIC 파일 용량이 2MB 파일을
JPEG 퀄리티 95%로 변환한다면, 3MB 정도 되며
JPEG 퀄리티 95%로 변환한다면, 7MB 정도로 커지게 됩니다.
[ iPhone / iPad (iOS) 사진 포맷 변경 방법 ]
개인적으로 아이폰의 용량을 절약하기 위해서, 포맷을 고효율성(High Efficiency)을 선택합니다.
iPhone(iOS)에서 촬영한 사진을 여러 명이 공유를 위해서 JPEG 변환이 자주 해야 한다면,
카메라를 통한 저장을 JPEG(JPG)로 저장하면 편리합니다.
[ iPhone 사진 고효율성(High Efficiency) 설정 = HEIC/HEVC 포맷 ]
설정(Settings) >> 카메라(Camera) >> 포맷 (Format) >> 고효율성(High Efficiency)
고효율성(High Efficiency)은 사진과 동영상의 압축률을 최대로 올려서, iPhone의 저장 공간의 용량을 사용을 줄여줍니다.
파일 포맷은 HEIC/HEVC 포맷으로 저장됩니다.
[ iPhone 사진 높은 호환성(High Efficiency) 설정 = JPEG 포맷 ]
설정(Settings) >> 카메라(Camera) >> 포멧 (Format) >> 고효율성(High Efficiency)


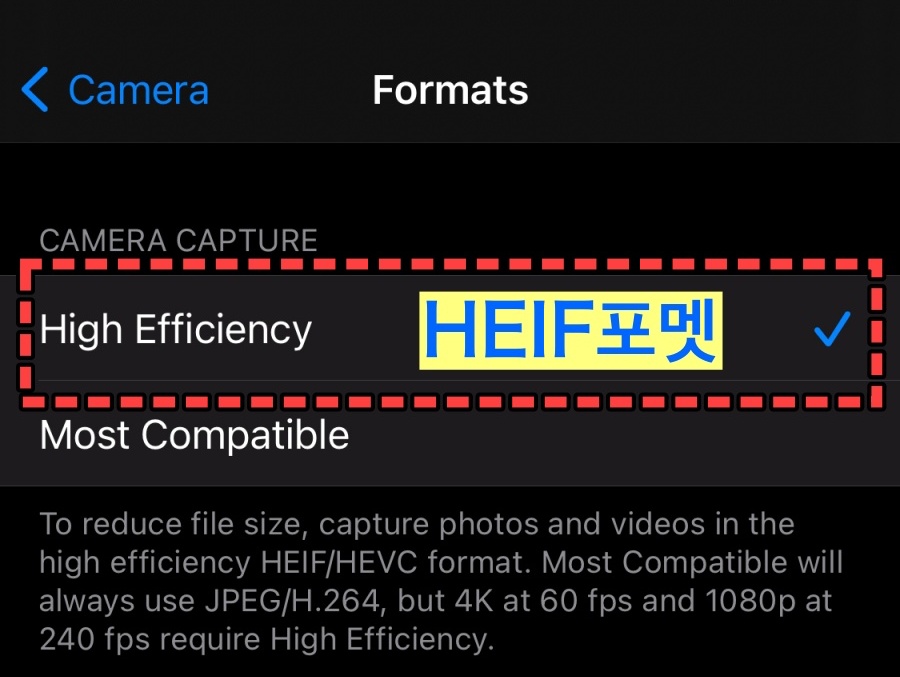

[ 카메라 캡처 설정관련 안내 ]
To reduce file size, capture photos and videos in the high efficiency HEIF/HEVC format. Most Compatible will always use JPEG/H.264, but 4K at 60 fps and 1080p at 240 fps require High Efficiency.
파일 크기를 줄이려면 사진 및 비디오를 고효율성 HEIF/HEVC 포맷으로 캡처하십시오. '높은 호환성'은 항상 JPEG/H.264를 사용하지만 4K - 60fps 및 1080p - 240fps는 고효율성이 필요합니다.
빛의 강도 등 환경에 따라 사진의 용량의 차이가 발생하지만,
고효율성 High Efficiency(HEIC) 포맷으로 저장하면 파일 1개당 2MB 정도가 됩니다.
높은 호환성 Most Compatible(JPEG) 포맷으로 저장하면 파일 1개당 3MB 정도가 됩니다.
개인적으로 고효율성(High Efficiency) 설정을 추천드립니다.