Macbook Pro 15" (2019)에 Bootcamp를 이용해서 Window 10 설치를 하려고 하니.
생각지 못한 미궁에 빠졌던 경험이 있습니다.
여기서 제가 설치에 실패 경험과, 해결을 위해 시도 중에 성공하지 못했던 방법들과, 성공했던 방법을 공유해 드립니다.
(이 포스트를 통해 시간 낭비를 줄였으면 좋겠네요!!)
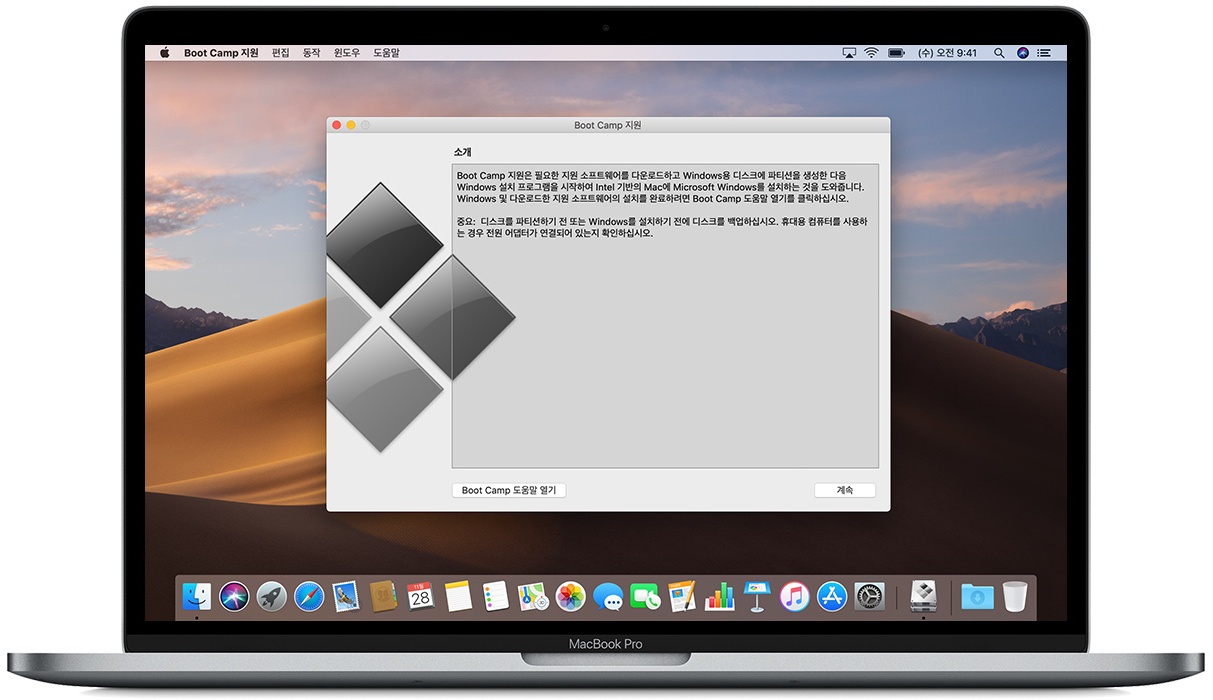
예전에는 새롭게 나온 맥북에서 Bootcamp의 설치는 어렵지 않았던 같아요.
차라리 오래된 맥북에 Bootcamp로 윈도우 설치하는 게 드라이브 등의 오류로 설치가 어려웠던 것 같습니다.
Bootcamp로 윈도우 10 설치 시 발생한 문제
저의 경우 윈도우 10(64비트) ISO로 설치의 마지막 단계에서
다음과 같은 오류가 설치 마지막에서 발생했습니다.
그것도 최종 마무리할 때만 나타나기에, 처음부터 이 상태까지 반복해야 했었죠.
Windows could not update the computer's boot configuration. Installation cannot proceed.
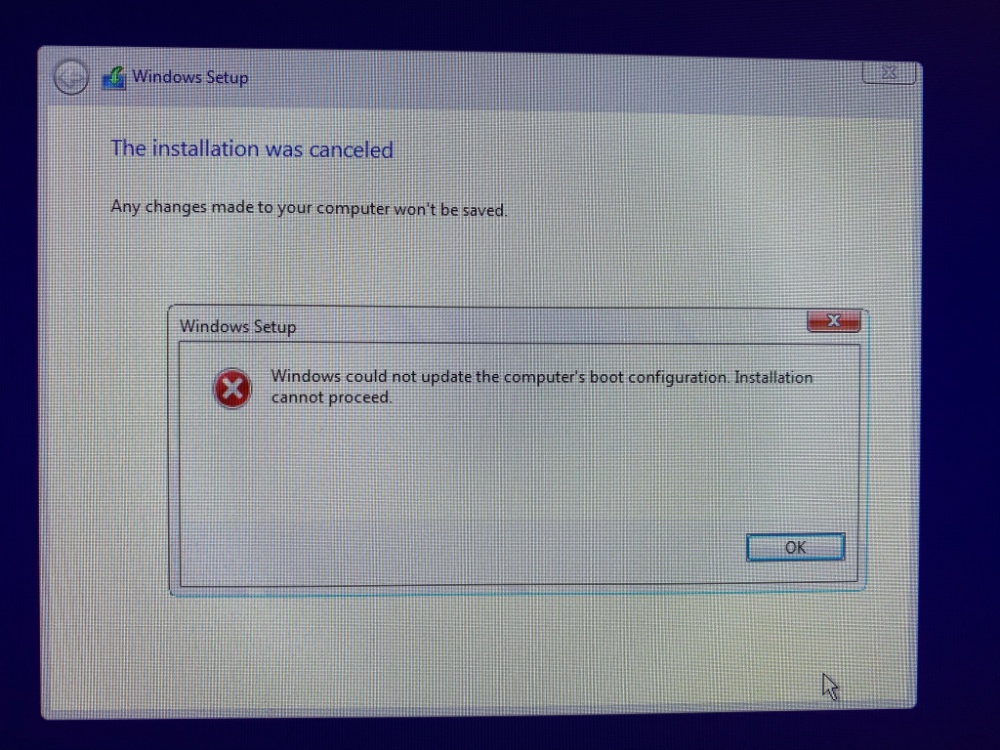
해당 이슈를 해결하기 위해서 인터넷에 검색을 하면,
PRAM reset(재시작, command+Option+P+R를 누르고 있다가, 소리가 2번 나면, 누르고 있던 키를 때고, 다시 시작시키는 방법)을 하고, Disk Utility를 이용해서 Disk Repair를 2번 실행하라고 했지만,
실질적으로 도움이 안 됩니다.(PRAM방법은 실패)
그 이후, 여러 가지 방법을 시도해 보았지만 반복적인 실패만 따랐습니다.
그래서 다른 윈도우 버전으로도 시도해 보았습니다.
Window 10 엔터프라이즈, Window Server 2016도 설치를 시도해 보았습니다.
그러나 Bootcamp에서 해당 OS 버전은 지원하지 않는다고 메시지가 뜨더군요.
Bootcamp는 결론적으로 Window 10 64비트 버전 최신 버전
Home 또는 Professional 에디션만 설치가 가능했습니다.
그리고, 위의 에러는 해결하는 방법은
MS 사이트에 최신 Window 10 64-bit ISO를 받아서 진행하면 성공적으로 설치가 가능합니다.

[ 윈도우 10 ISO 다운로드 링크 ]
www.microsoft.com/en-us/software-download/windows10iso
Download Windows 10 Disc Image (ISO File)
Validating your request. This may take several minutes. Do not refresh the page or select back, doing so will cancel the request.
www.microsoft.com
결과적으로 원인은 제가 가지고 Windows 10 x64 버전이, Bootcamp 최신 버전에 호환이 안돼서 그런 것 같습니다.
[ Bootcamp설치 방법 순서 ]
1. Win OS의 파티션을 지정합니다.
일반적으로 초기에 64GB로 되어 있는데, Windows 업데이트 등 작업을 위해서 128GB 이상을 파티션 나눠주길 추천드립니다.
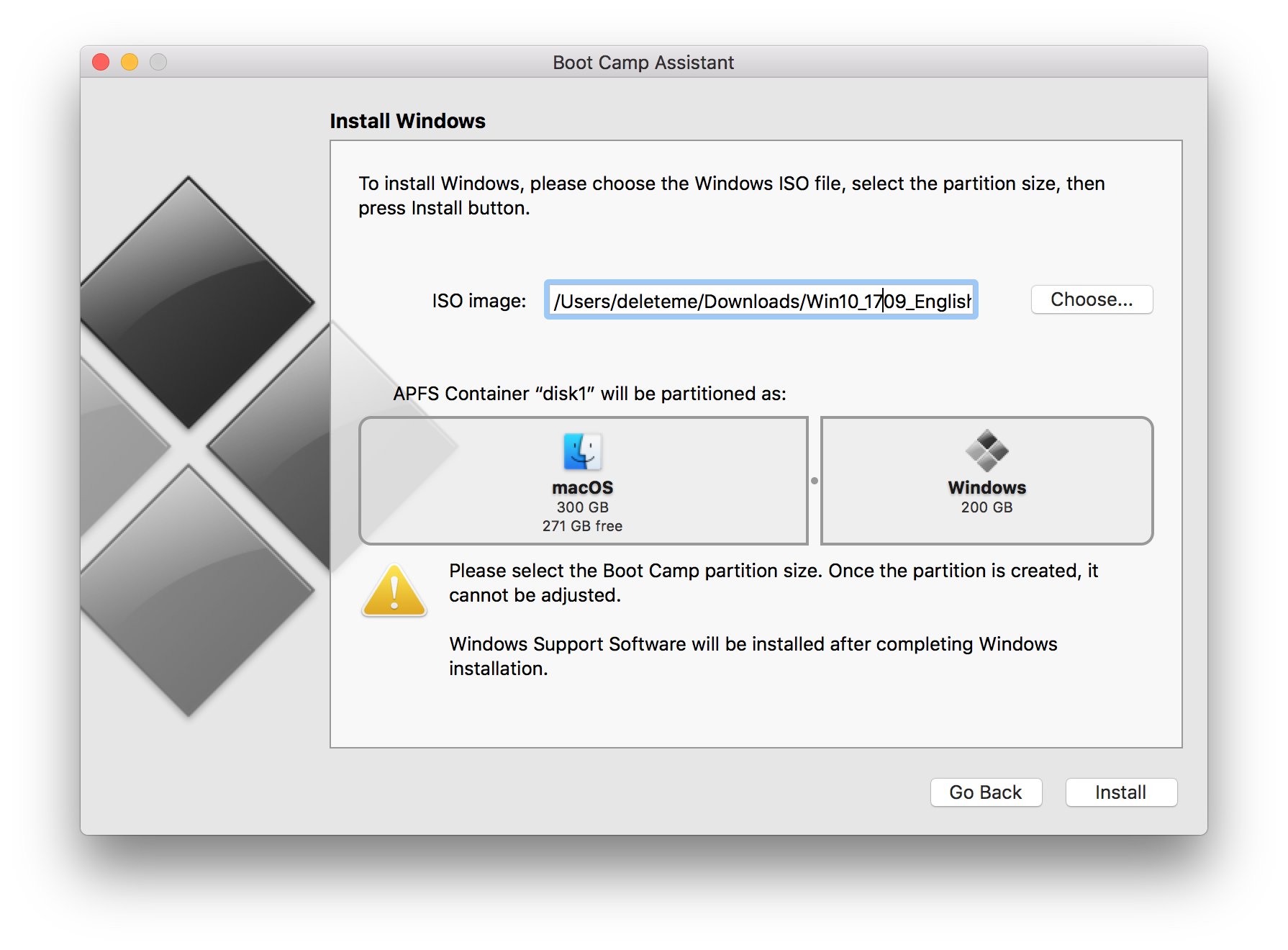
2. 윈도우 10 64비트 Home/Professional 에디션의 ISO 파일을 선택
(MS 공식 사이트에서 최신 Winodws 10을 다운로드하시고, 가지고 계신 윈도우 10 Product key 사용이 가능합니다.)

다음과 같이 설치가 되면 윈도우로 설치가 잘 마무리됩니다.
3. Bootcamp 프로그램 설치
윈도우가 부팅이 되면, 자동으로 Bootcamp 설치 프로그램이 실행됩니다.
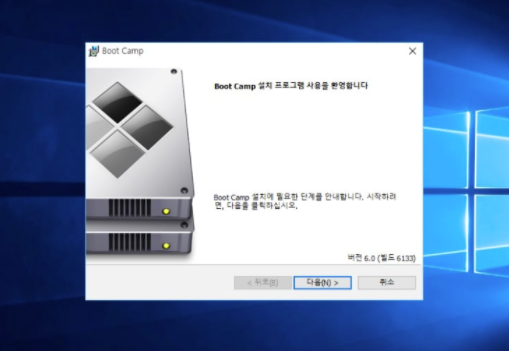
만약 해당 프로그램이 자동 설치에서 실패했다면,
가상 OS 이미지가 있는 곳에 bootcamp 폴더에 있는, bootcamp실행 파일을 실행하면 설치가 가능합니다.
** Bootcamp설치 프로그램이 설치가 안되면, 상단 LED Touch bar가 지원되지 않고, 블루투스 등 많은 드라이브 들이 지원이 안되면서 불편한 점들이 많아지게 됩니다. 그래서 어떻게든 윈도우 Bootcamp 프로그램을 잘 설치하시길 바랍니다.
윈도우 Bootcamp 설치가 성공적으로 되면, tray 아이콘이 생기는데요.
그곳을 눌러서, 맥 부팅으로 바로 시작할 수도 있습니다.
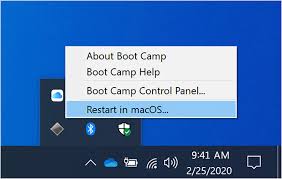
그리고 부팅 순서는 Boot Camp Control Panel... 를 통해서도 변경 가능하며,
키보의 F1~F12키에 대한 옵션도 이곳 설정에서 가능합니다.
(개인적으로 기본 F1~F12를 선호하고, fn키를 눌렀을 때 컨트롤되는 방식을 선호하기에 이 부분 설정은 꼭 하는 편입니다.)
참고로, 해당 윈도우가 잘 설치되면, Display Port MST(Multi-Stream Transport)도 잘 지원되게 됩니다.
macOS로 부팅이 되어 있을 때, 윈도우로 부팅 순서 바꾸려면,
System Preferences에서 Startup Disk에서 부팅 순서를 바꿔주면 됩니다.
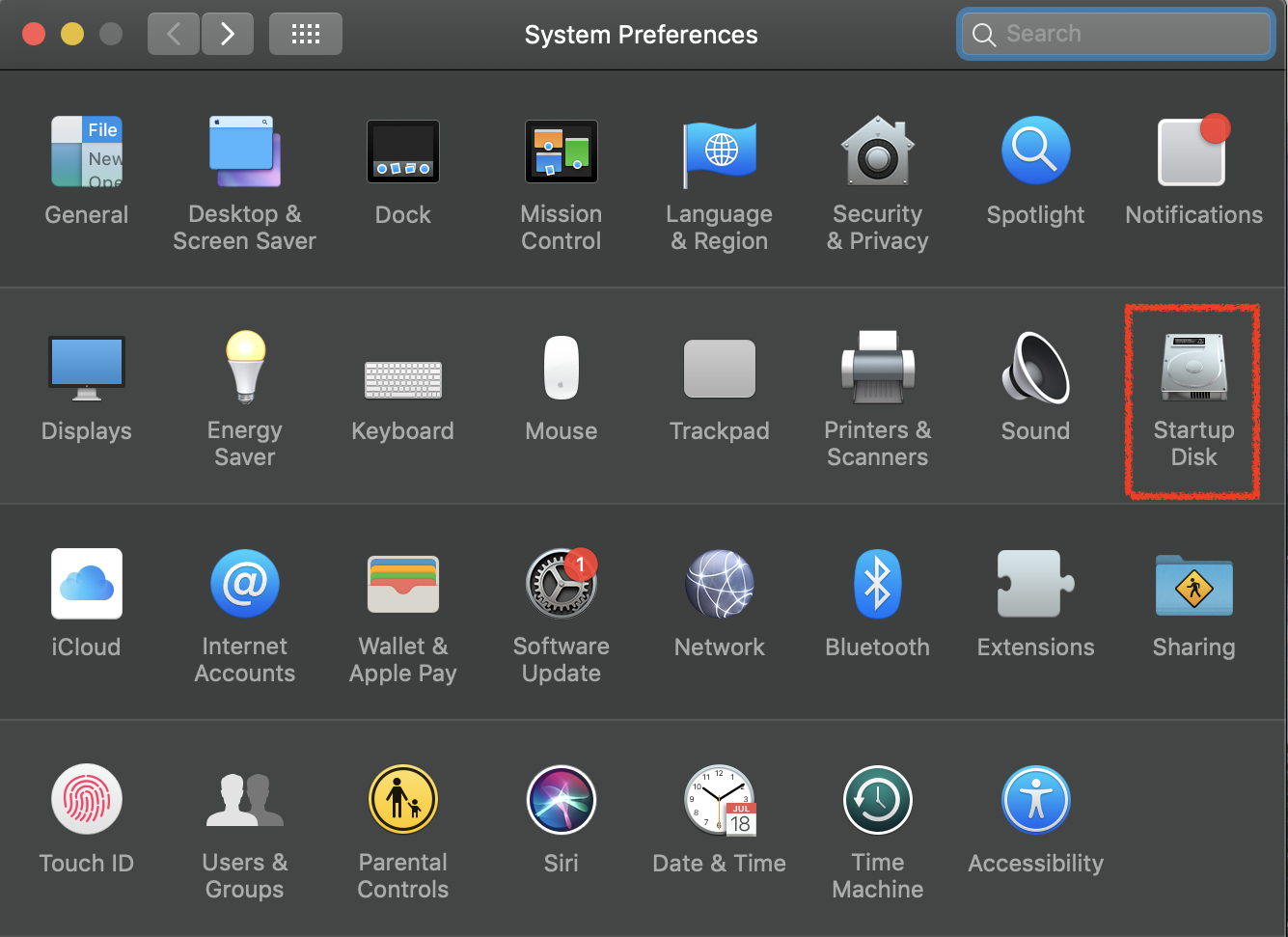
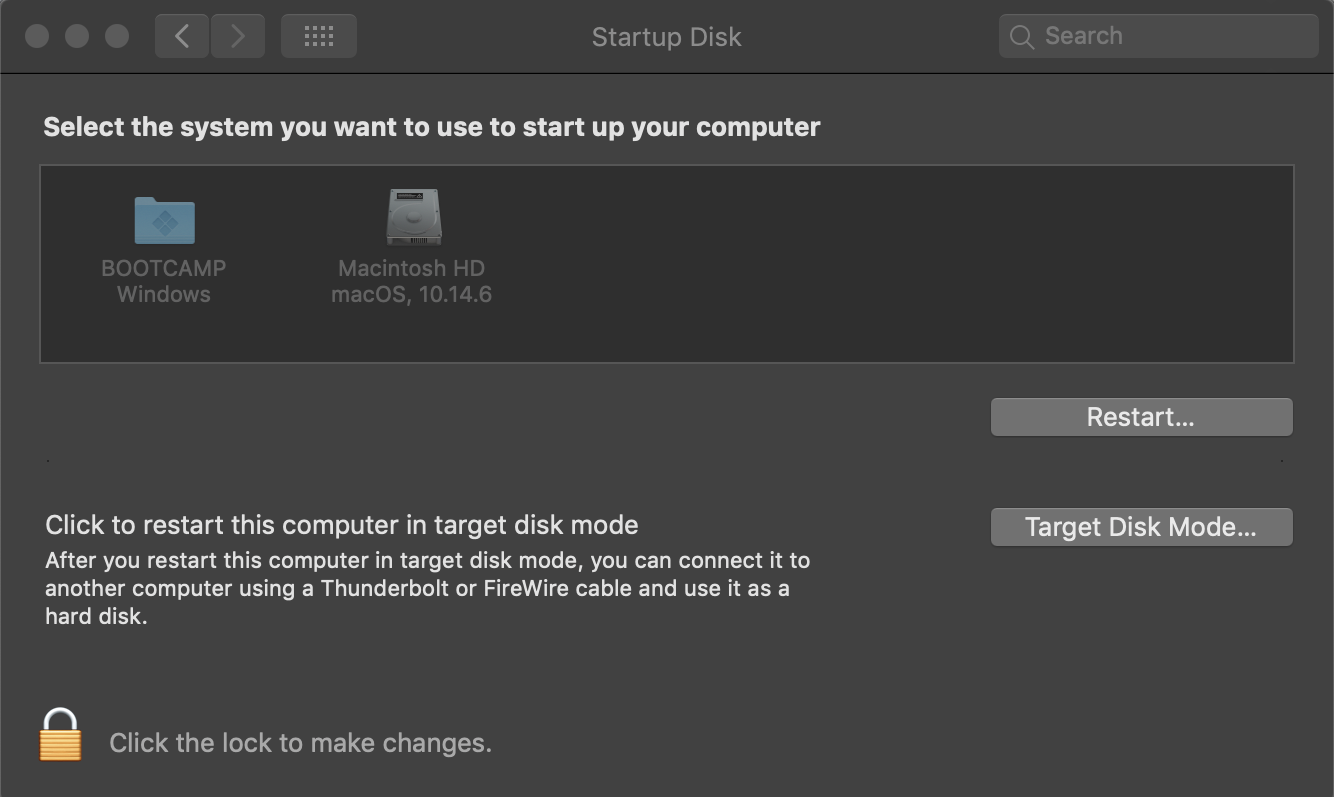
또 다른 방법으로는 부팅 시 option버튼을 누르고 있으면, 아래와 같이 부팅 장치를 선택하는 화면이 나타납니다.

추가로,
외부 장치(외장하드)에 Bootcamp를 설치하고 싶은 경우
최신 모델인 T2보안 칩이 있는 모델의 경우, 다음과 같이 보안 설정을 변경해 줘야 합니다.
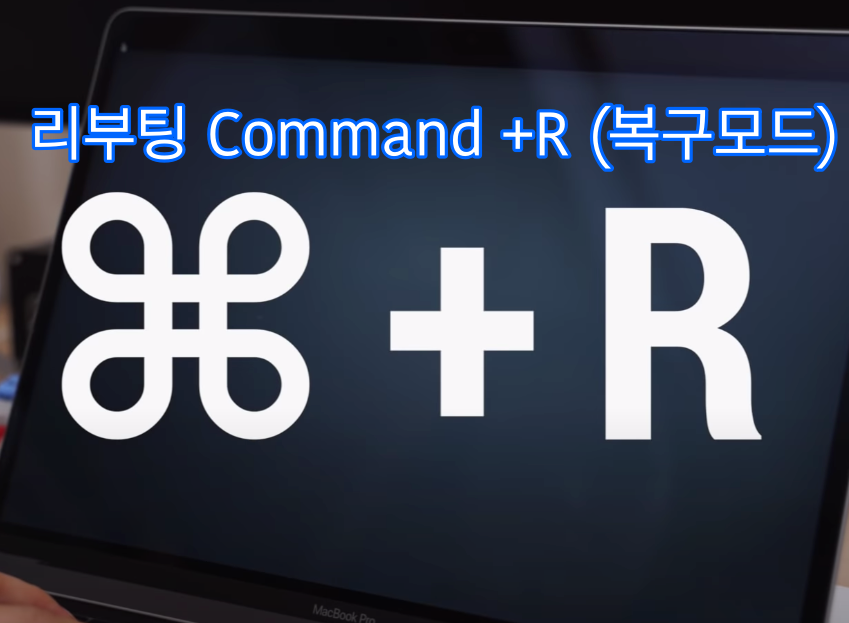

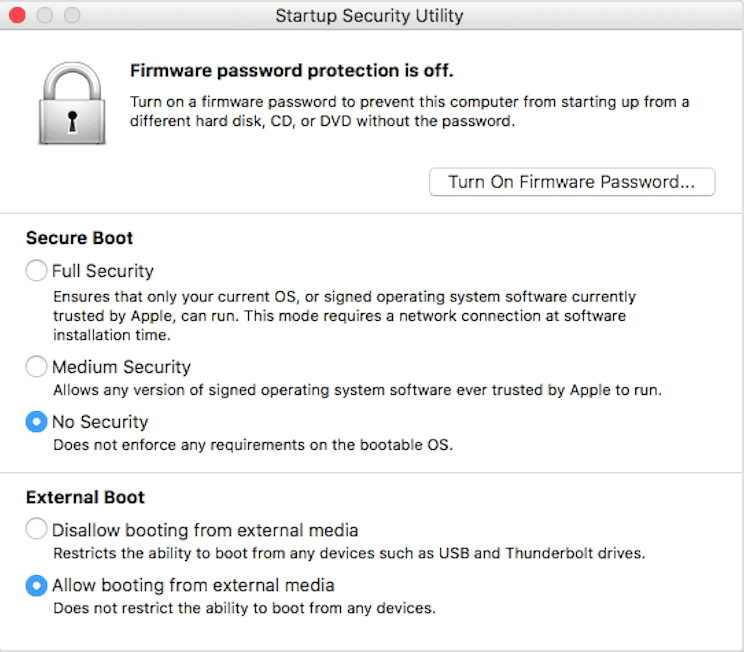
다음과 같이 설정하고, 외부 장치로 부팅이 가능합니다.
모든 분들이 Bootcamp를 이용한 윈도우 10 설치가 성공하시길 기원합니다~~!!
도움이 되셨다면, 아래의 공감 하트 클릭 부탁드립니다.
'Mac세상' 카테고리의 다른 글
| Windows OS환경에서 Apple Magic Mouse 사용하는 방법 (0) | 2020.11.14 |
|---|---|
| 무료 MacX YouTube Downloader로 다양한 비디오/오디오(mp4/m4a)로 무제한 다운로드 받기 (0) | 2020.11.13 |
| macOS Catalina에서 TeamViewer삭제 후 Unrecoverable error로 부팅이 불가능할 때 해결법 (0) | 2020.11.12 |
| Apple 제품 청소법? iPhone 가죽 케이스를 물로 청소?.? (0) | 2020.11.03 |
| Macbook에 DisplayPort 하나만 연결해서 듀얼모니터 사용하기(macOS MST 화면 확장 미지원-Bootcamp windows OS만 지원) (10) | 2020.10.09 |
| [macOS] mac에서 윈도우 usb 저장장치 수정/삭제 가능한 포맷하기 (0) | 2020.08.29 |
| [macOS] 나만의 동영상 Screen Saver만들기 (0) | 2020.07.15 |
| SynergyKM 64bit 지원 - macOS, Window에서 마우스 키보드 공유 해주는 프로그램 (0) | 2020.05.29 |
(로그인하지 않으셔도 가능)